There is an interesting topic to understand in computers called Process Identifier. Process Identifier is a unique identification given to each and every processes that are running on a system. It also means that every instances of any application has a unique identifier which proves to be beneficial. Imagine you are editing many files using the same editor application, then process id gets created and assigned to every instances(process) of the editor application. While editing one file if the program gets hanged then you need not close all the instances of that application but can only close that particular process which got stuck. So in order to identify which process got stuck, we need to know its process id. We will guide you in this article how we can get to know the process id of any application in Windows 11 PC.
Method 1: Using Command Prompt
Step 1: Open Command Prompt as administrator.
Press Win key on your keyboard and type cmd.
Then, Right-Click on the command prompt from the search results as shown below.
Click on Run as administrator.
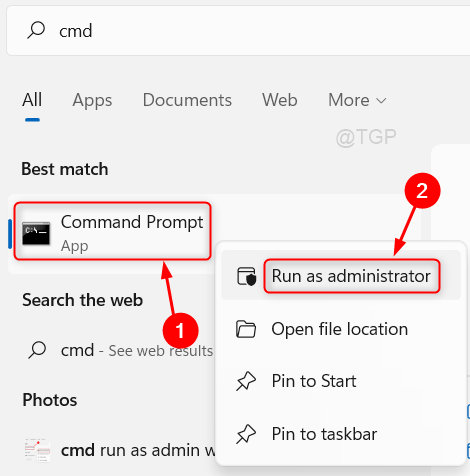
Step 2: In the Command prompt window.
Type tasklist and hit Enter key.
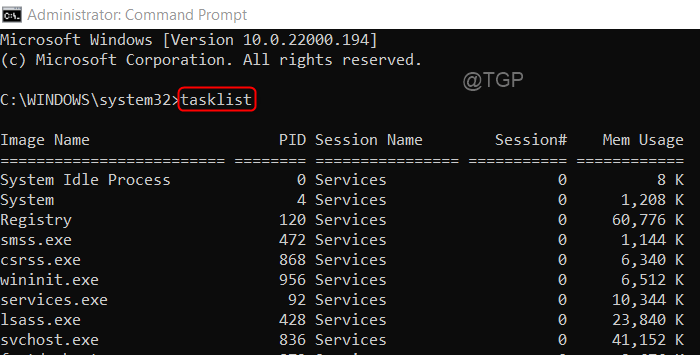
Step 3: Now you can notice all the running processes of applications are listed in the window as shown in the above picture.
Hope this method helped you.
Method 2: Using Task Manager
Step 1: Open Task Manager as administrator.
Press Win key on your keyboard and type taskmanager.
Right-Click on the Task Manager app from the search results.
Click on Run as administrator as shown below.
OR Press CTRL + SHIFT + ESC keys together to open Task Manager directly.
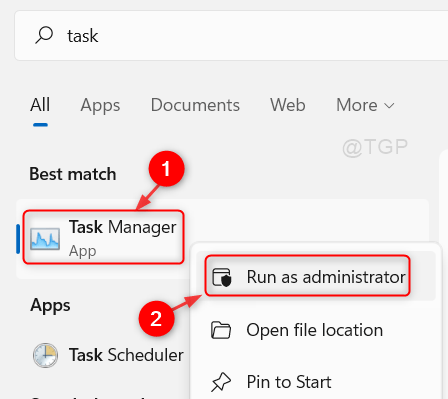
Step 2: In the Task Manager window
Click on Details tab as shown in the below image.

Then, you can find the Process Id ( PID column) of every running processes of application.
This way you can get to know the Process Id of the application.
Method 3: Using PowerShell Script
Step 1: Open PowerShell application.
Press Win key and type powershell.
Hit Enter key on your keyboard.

Step 2: In the PowerShell window
Type Get-Process and press Enter key on your keyboard.

After you execute the Get-Process command in Powershell, it will display the process id in Id column as shown in the above image.
Hope you find this method helpful.
Method 4: Using Resource Monitor application
Step 1: Open Resource Monitor application
Press Win key and type resource monitor.
Right-Click on the Resource Monitor from the search results.
Then, click Run as administrator from the context menu as shown below.

Step 2: In the Resource Monitor window
Click on CPU tab.

You can see the Process Id in PID column for all the running applications.
Hope you found this article helpful.
Please leave us comments below for any questions.
Thank you for reading!