Sometimes, when you try to install a program, you may come across an error “Error 1310, Error writing to file: <PATH>, Verify that you have access to that directory.” that prevents you to install a program. This error is mostly seen with MS Office applications like Word, Excel or PowerPoint, and also other applications like Audtodesk, AutoCAD, Photoshop, and more.
The primary reason for this error is that the required files or locations for the program being installed is already present in your system and is being used by some other application. So, when you try to install the program, Windows identifies it as an overwrite to the program that’s perhaps already installed. Another reason could be that the program does not have the required permissions to write into that directory.
However, we have found out a couple of solutions that could help you fix the issue. Let’s see how.
Method 1: By Unregistering and Re-registering the Windows Installer Module
Step 1: Place your cursor on Start, right click and select Run from the menu.
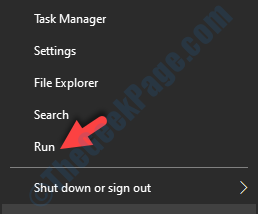
Step 2: It opens the Run command box. In the search field type the below command to unregister the Windows Installer Module and press OK:
msiexec /unregister
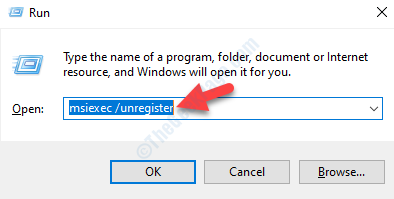
Step 3: Now that you have unregistered the Windows Installer Module, right-click on Start and select Run from the menu to open the Run command again.
Step 4: Now, type the below command in the Run command box to register the Windows Installer Module back again and hit Enter:
msiexec /regserver
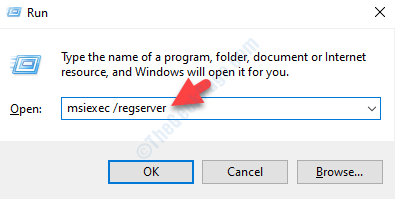
Now, restart your computer (click Restart and not Shut Down) and try installing the program again and it should get installed.
If you are still facing the issue, try the below method.
Method 2: Disable Controlled folder access
1 – Search Controlled folder access in Windows search box and then click on it.

2 – Now , Turn Off controlled folder access and then try again.

After this, try again
Method 3: By Reinstalling the Program in Clean Boot State
Before you clean boot your system, make sure that you remove all the Temporary files. Then restart your computer in Clean Boot State. This will help you avoid any interference from 3rd party applications.
Then log into your Administrator’s account and try installing the program now.
*Note – To know how to restart your system in Clean Boot State refer to this article.
If this method does not work, move on to the next method.
Method 4: By Changing Permissions
Step 1: Press the Win + E hotkey on your keyboard to open the File Explorer.
Step 2: In the File Explorer window, find This PC folder and click to open it.

Step 3: Now, scroll down and click on Local Disk (C:).

Step 4: Now, go to Program Files.

Step 5: In the Program Files folder, look for the program that you are trying to install but showing the error.
Right-click on the program and select Properties.

Step 6: In the Properties window, go to the Security tab and click on the Edit button.

Step 7: Next, under Group or user names section, select Administrators.
Then, go to the Permissions for Administrators section and check the Allow box next to Full control.
Press Apply and then OK to save the changes and exit.

Step 8: Now, repeat the same steps as above for the below mentioned folders:
- C:\Program Files\Common Files\Your Program
- C:\Program Files (x86)\Your Program
- C:\Program Files (x86)\Common Files\Your Program
- C:\ProgramData\Your Program
Replace the highlighted part with the program you are having problem installing.
Once you are done with the steps for all the above folders, try installing the app and it should go through. But, if the issue persists, follow the next method.
Method 5: By Having Full Control On the Location
You must be planning to install the program or the application to a certain location on your system. So, take ownership of that folder and the problem should be fixed.
Alternatively, you can also use the Permissions Time Machine utility for Windows that helps you to change the permissions for the folder where you wish to install the application. You can visit the link below to download the utility:
http://www.amydprojects.click/
However, since it may be not such a secured way to do so, make sure to return to the original settings once the program is installed.