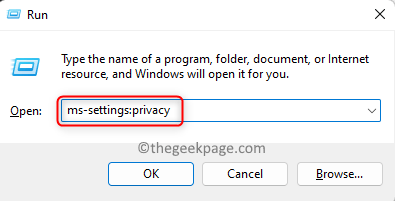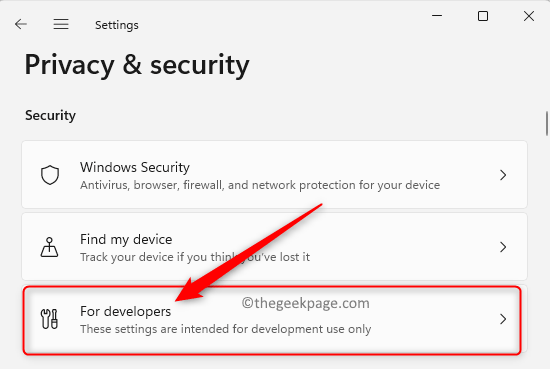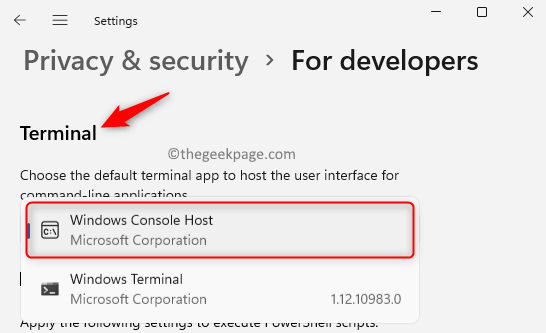Many Windows 11 users have reported seeing an error message “Error writing proxy settings – access denied” at the system startup or while trying to execute a command through the command prompt. Generally, this error crops up when there are some incorrectly installed 3rd-party apps that may interfere with the command prompt when trying to run any command or after an upgrade to your Windows OS.
Are you being troubled with this Error Writing Proxy Settings message on your Windows 11 computer? Then, you have reached the right post. In this article, we have curated some possible solutions that can help to resolve this problem on your computer.
Fix 1 – Change the Default Terminal App of Windows
Have you changed to some third-party terminal app from the default terminal app on your Windows 11 PC? Then, there are chances that this change of terminal app can cause this particular error mentioned above. So, you need to check if there are any changes to the terminal app and then switch back to the Windows default terminal app.
1. Just press and hold the Windows and R key combination to open the Run box.
Type ms-settings:privacy and hit Enter to open Privacy & security in Windows Settings app.
2. Here, in the Security section click on the tile labeled For developers.
On the For developers page, scroll down and locate the section Terminal.
3. Once you reach the Terminal section, check if Windows Console Host is being used as the default terminal app.
If you are using some third-party terminal app, then click on the drop-down to see the options from which you can choose the default terminal app for Windows OS.
From the options, choose either Windows Console Host or Windows Terminal.
4. Exit from Settings.
Reboot your computer. Check if the error is fixed by using the default terminal app while executing any command.
Fix 2 – Perform a Clean Boot
Booting your system in clean boot mode helps to identify errors caused by third-party applications installed on your PC. If you don’t see the error after a clean boot, then there is some conflicting third party application that is the reason for this error.
1. Click on the Windows button (four-squared blue icon) on your taskbar.
In the Windows search box, type msconfig to look for System Configuration.
Click on System Configuration that appears in the search result.
2. Once the System Configuration window opens, select the Services tab.
At the bottom of this dialog box, make sure to check the box next to Hide all Microsoft services.
Then, click on the Disable all button at the bottom right side.
3. Now, choose the Startup tab.
Here, click on the link Open Task Manager.
This opens the Startup tab in the Task Manager. You need to disable the apps from here.
To do so, select the program in the list and click on the Disable button.
Close the Task Manager.
4. Back in the System Configuration window, click on Apply and then on OK to confirm the changes.
Click on the Restart button when prompted to perform a restart of the system.
5. Check if the system boots up without the error message.
If the error message is not seen, then you need to look for the program that is raising this error. You need to look at all the recently installed apps and try uninstalling them from your PC. On a trial and error basis, you can try removing the 3rd-party apps one at a time.
Fix 3 – Reset the IP Configuration
1. Hit the Windows key on your keyboard.
Type command prompt in the Windows search bar.
Right-click on Command Prompt in the search result and choose Run as administrator.
2. In the Terminal window, type the commands below and execute them one after the other to release the IP address, flush the DNS, and renew the IP address.
ipconfig /release ipconfig /flushdns ipconfig /renew
3. Reboot your PC after the above commands are executed.
Check if the error is fixed.
Fix 4 – Clean Up Startup Programs
Sometimes a newly installed program can configure and be added to the list of Startup programs on your computer which can in turn lead to this error.
You need to open your Task Manager and look at your Startup programs to find the application causing this issue. You can then disable this program from running at the next startup.
1. Press Ctrl + Shift + Esc keys simultaneously to open the Task Manager.
Once the Task Manager window opens, select the Startup tab.
2. Select the application and click on the Disable button at the bottom.
Disable all the startup apps in the list as indicated above.
3. Close the Task Manager and reboot your computer.
Check if the error is resolved.
If the error still persists, it can be said that a 3rd party app is a cause for this error.
4. To find the app causing this error, open the Task Manager again.
Enable the apps one at a time. To do so, select the app and click on the Enable button.
Check if you are still seeing the error.
Fix 5 – Access the Windows Terminal as an Administrator
If this “Error Writing Proxy setting” is seen while using the Windows terminal to execute a command, then you need to use the Windows Terminal with administrative rights.
1. Open the Run dialog using the Windows and R key combination.
Type wt in the textbox.
Press and hold the Ctrl + Shift + Enter key at the same time.
2. When prompted by the User Account Control, click on Yes to give permissions to run the program.
Now, try executing the command you were trying earlier and check if the error still occurs.
Fix 6 – Rollback to the Previous Version of Windows 11
1. Press Windows + R keys to open the Run box.
Type ms-settings:recovery and hit Enter to open the Recovery Settings.
2. On the Recovery page, scroll down and locate the Recovery options section.
Here, click on the Go back button.
Follow the on-screen instructions to complete the rollback of Windows to the previous version.
Note: If the Go back button is greyed out, then it means that you are not allowed to roll back to any previous Windows 11 build.
Thanks for reading.
Being faced with errors right at system startup hinders you from completing tasks on your PC. We hope this article has been informative enough in fixing the “Error Writing Proxy Settings – Access Denied” on your Windows 11 PC. Please let us know the fix that worked for you in the comments below.