After the latest Windows 10 update, I noticed a weather widget on the right side of the Taskbar, just next to the system icon tray. Apparently, its a part of the News and Interests feature recently introduced by Microsoft to Windows Insiders in the month of January.
This News and Interests feature offers latest news, top stories, weather, stocks and traffic updates . All you need to do is to place the cursor on the weather widget on the taskbar and it opens its interface with neatly arranged updates in form of tiles. The feature offers you the option to manage each of them like, like if you want to hide an interest, which ones you want t display and more.
While this feature is useful for some, not every Windows 10 user may want it to appear on their Taskbar. It can potentially make your Taskbar crowded and even slow down your system. This article will help you to enable or disable the News and Interests feature on your Windows 10 PC.
How to Disable the News and Interests Feature
If you do not want the News and Interests widget to appear on your Taskbar, you can chose to disable it through the Taskbar. Let’s see how:
Step 1: Right-click on the Taskbar and go to the News and interests option.

Step 2: Select it and then select Turn off.
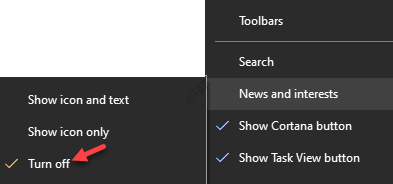
The feature is now disabled and the widget is not seen anymore on your Taskbar.
How To Enable the News and Interests Feature
If you want to enable the feature back sometime later, follow the below instructions step by step:
Step 1: Go to the Taskbar, right-click on the it and select the News and interests option.

Step 2: From the context menu, you can either select Show icon and text or Show icon only based whether you want the widget to appear with text or simply as an icon.

This way you can enable the News and Interests feature on your Taskbar.
How to Hide a Specific Icon
Here comes the tricky part. There are some icons you may not want to see. For example, you may want to hide the weather icon, traffic updates, or the news stories. In that case, you can do it through the icon itself. Here’s how:
Step 1: Navigate to the right side of your Taskbar, hover your cursor on the News and interests widget to open its interface.

Step 2: Go to the icon you want to hide (for example, we went to the weather card) and click on the three horizontal dots (More options).

Step 3: From the menu, select Hide weather card.

You have now successfully hidden the specific icon.
How to Unhide a Specific Icon
You can also unhide the icon if you want it back anytime later, but you cannot do it through the More options of the icon. For this, you must follow the below steps:
Step 1: Go to your Taskbar, on the right side, place your cursor on the News and interests widget.
It will open its interface.

Step 2: Now, navigate to the icon you want to unhide (for example, we want to unhide the weather tile now) and select the three horizontal dots on its upper right.

Step 3: Next, click on the More settings option.

Step 4: It will open the Microsoft’s Experience Settings page for your Windows 10 Taskbar in the Edge browser.
Here, go to the right side of the window and under the Information cards section, you will see a list of icon options to choose from.
You can turn on the icon you want to appear in the News and interests interface again.

*Note – This method also helps you to hide the icon by turning off the option.
How to Customize the Topics
Windows also allows you to customize the topics. For example you can choose to see more of a specific topic or less based on your requirement. Here’s how:
Step 1: Place your mouse cursor on the News and interests widget on right side of the Taskbar (next to the system tray icon).

Step 2: In the interface, go to the topic you want to see more or reduce the frequency and click on the three horizontal dots (More Options) at the bottom right of the card.

Step 3: Here, you can either select More stories like this or Fewer stories like this based on how you want it.

This is how you can customize the topics as per your convenience.
How to Add More Interests to News and Interests
If you want to add more topics to the News and interests interface like, money, music, politics, sports, etc., you can do so easily through the Microsoft settings page. Let’s see how:
Step 1: Go to the News and interests widget on the Taskbar, located next to the notification tray icon.

Step 2: As the interface opens, go to any topic card and click on More Options (three horizontal dots) on its upper right.
Select More settings from the context menu.

Step 3: You will be again redirected to the Microsoft’s Experience Settings page in Edge
Here, select the My Interests tab at the top and on the right side, you will see a range of interests that you can add.
To add an interest, simply click on the plus symbol next to the specific topic and it will be added as a card to your News and interests interface.

This is how you can add more interests to News and interests.