Windows 10 has evolved over the years and so has many of its functions. For instance, you can no more use the F8 or Shift + F8 keys on your keyboard to boot Windows into Safe Mode, since the Windows 10 can boot much faster now. However, there are few other ways that help you to launch the Windows 10 Safe Mode and one of them is to boot Windows into safe mode using Command Prompt.
In this article, we have explained how to start Windows in safe mode using command prompt.
How to Boot Windows Into Safe Mode Using Command Prompt
Usually, you can boot your Windows system into safe mode using the Startup Settings from the Advanced Startup Options, or using the System Configuration. However, you can also restart you r PC into safe mode using the Command Prompt. Let’s see how:
Step 1: Press the Win + R keys together on your PC to open the Run command window.
Step 2: In the Run command window, type cmd and press the Ctrl + Shift + Enter shortcut keys to open the Command Prompt in elevated mode.
Step 3: In the elevated Command Prompt window, type the below command and hit Enter:
bcdedit /set {current} safeboot minimal
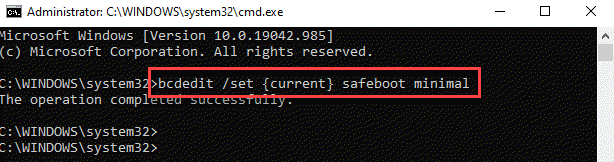
Now, Restart your PC and it will start into safe mode.
Step 4: Now, if you want to boot your Windows PC into safe mode with networking, run the below command and hit Enter:
bcdedit /set {current} safeboot network
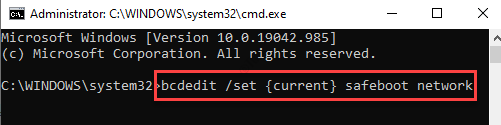
Now, Restart your PC and it will start into safe mode with networking.
Step 5: Reboot your PC by running the below command in the Command Prompt (admin) window:
shutdown /r
Step 6: However, if you want to boot into safe mode with Command Prompt, type the below command and hit Enter:
bcdedit /set {default} safeboot minimal bcdedit /set {default} safebootalternateshell yes
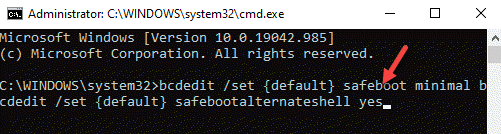
Step 7: Now, restart your computer using the below command:
shutdown /r
*Note: Once you are done working in safe mode, you must run the below command before your restart your PC for it work normally again:
bcdedit /deletevalue {current} safeboot