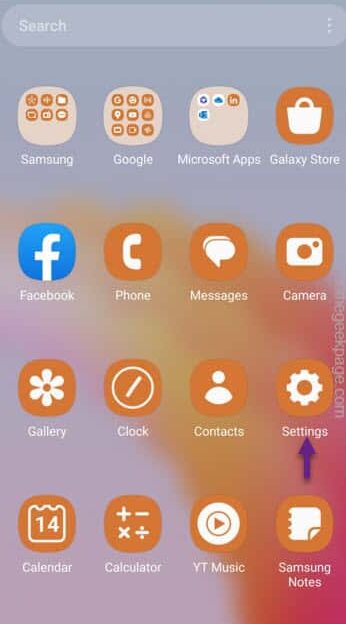Quick Share can save a lot of time of Samsung users for inter-device transfer of files. But Samsung Galaxy users are complaining of facing issues with the Quick Share feature on your phone. Normally, it is the Visibility issues in the Quick Share is causing this problem. So, this is the only guide you need to troubleshoot the Quick Share feature on your Galaxy device.
Fix 1 – Change the Quick Share visibility settings
Toggle the Quick Share visibility settings on your phone. There is a chance that the quick share is set to a wrong setting which is causing this problem.
Step 1 – At first, swipe up once to open the App Drawer.
Step 2 – In there, open the “Settings” .
Step 3 – Going forward to the Settings page, open the “Connected devices” tab.
Step 4 – Open the “Quick Share” feature.
Step 5 – On the Quick Share page, if you look you will see the Nearby sharing box.
Step 6 – Set the “Who can share with you” to toggle that.
Step 6 – On the same context page, there are two options –
Contacts Only Anyone nearby
Contacts Only – As the name suggests, only Samsung account users in your contact list can use the Quick Share to connect.
Anyone nearby – This is most appropriate option that allows you to quick share with any Samsung Galaxy device in close proximity.
Step 7 – Set it to the “Anyone nearby” option.
After this, try to enable quick share and transfer files to other Samsung Galaxy devices.
Fix 2 – Check the device compatibility
Quick Share is supported on all the Samsung Galaxy devices, but there is a catch. There is a certain OS requirement that any Galaxy device needs to satisfy if it needs to support the Quick Share. All the Samsung Galaxy devices with Android OS 10 or newer to get the support of this Quick Share feature.
Step 1 – To check the Android version of the phone, open the Setttings.
Step 2 – Go straight to open the “About phone“.
Step 3 – On the main About phone screen, open the “Software information” section.
Step 4 – Just check the “Android version” in there.
If you see the Android version 9 or older, don’t expect the Quick Share to work on that phone.
Fix 3 – Make sure the Bluetooth, WiFi turned On
Make sure to turn the Bluetooth and WiFi turned ON your phone. Quick Share uses both of these.
Step 1 – Just swipe down once to open the Quick Panel.
Step 2 – Then, just enable the WiFi and the Bluetooth in there.
No need to connect to a WiFi network or a specific Bluetooth device. Just keep those turned On while using the Quick Share feature.
Additionally, you may need to enable the Location access to use that.
Fix 4 – Clear the Quick Share cache
Clear the Quick Share cache to fix that utility.
Step 1 – Open the Settings page. After that, open the “Apps“.
Step 2 – Just scroll down to find the “Quick Share” app.
Step 3 – Then, open that up on your phone.
Step 4 – Slide slowly and open up the “Storage” settings.
Step 5 – Inside there, tap the “Clear cache” to do that.
Step 6 – Go back to the main apps list. Open the “Quick Share Connectivity” to open that.
Step 7 – Again, open the “Storage” option.
Step 8 – Finally, tap the “Clear cache” to wipe the cache of the Quick Share Connectivity app.
Give the Quick Share another try.
Check if this works!
Fix 5 – Turn off the phone’s power saving mode
The power saving mode on your Samsung phone blocks almost all the background processes. If you have put the phone in Power Saving mode, Quick Share may not be able to function properly.
Step 1 – So, you have to disable the Power Saving mode. Open the Settings to do that.
Step 2 – Open the “Battery and device care” setting.
Step 3 – Among all the other Device Care window, open the “Battery“.
Step 4 – On the following screen, turn off the “Power Saving” to off mode.
Test the Quick Share on your phone.
Fix 5 – Make sure to turn the phone screen On
Make sure to keep the phone screen turned On. Some Samsung phone can actually restrict the background process while the phone screen is turned off. If it isn’t possible to keep the phone turned on while transferring the files, at least ensure to keep the phone turned ON while completing the initial connection process.
Now, try to transfer some images from your Galaxy device using the Quick Share feature.
Fix 6 – Update the Quick Share settings
Are you using an older version of the Quick Share utility? Check if there is an update for the Quick Share feature and install that, if it is available.
Step 1 – Launch the Settings utility.
Step 2 – Open the second option from the top, the “Connected devices” settings.
Step 3 – You will see the “Quick Share” feature. Open that up.
Step 4 – On the following page, tap the last option “About Quick Share“.
Step 5 – If there is an update, you will notice this line.
A new version is available.
Step 6 – Then, tap “Update” to update the Quick Share.
Just wait for a few seconds and you will get the latest version of the Quick Share installed on your phone.
Once you have updated the app, try to use the Quick Share feature. Test it by transferring a few random files.
Fix 7 – Update your Galaxy device
A bug in the Android OS can cause this problem as well. So, update your Samsung Galaxy device to the latest version.
Step 1 – Once again, open the Settings on your phone.
Step 2 – This time, scroll all the way down to find the “Software Update” setting to explore it
Step 3 – After opening the Software Update window, open the “Download and install“. This way, your Galaxy device will search for the latest update package and install that.
This process can be time consuming and depends upon a lot of factors.
Step 4 – Once the update package is ready to be installed on the phone, you will see the option to restart your phone and do that.
So, restart your phone.
When your phone restarts with the latest version, give the Quick Share feature another try.
Hope this works!
Fix 8 – Use Nearby share
Irrespective the Android device you are using, you can use the Nearby Share on all the devices, including your PC! So, if the Quick Share is still getting you into trouble, you should give the Nearby Share a try.
Step 1 – Just select the files that you want to share.
Step 2 – Tap the “Share” button to start the sharing process.
Step 3 – You will see the “Nearby share” icon on the top of the context menu.
Use that and follow the set of steps to enable the Nearby Share feature.
This is an alternative workaround and can very easily replace the Quick Share.