The earlier versions of Windows 10 & 11 allowed users to customize almost any of the features of the OS freely, but with the release of Windows 10, Microsoft holed up the sound actions. So, which means you can no longer change the logoff, logon or the shutdown sounds easily as you did in the earlier versions.
However, you can still change the other features as per your requirement, that includes changing the sounds for other system events like the Caps Lock sound or the Scroll sound, etc. But, the good thing is, that although Windows 10 and windows 11 has hidden the logoff, logon, and shut down options, they are still available. Which means you can still enable the sound options. Let’s see how.
Method 1: Enabling the Sounds Via Control Panel
Step 1: Click on the Start button on your desktop and type Control Panel in the search box. Now, double-click on the result.
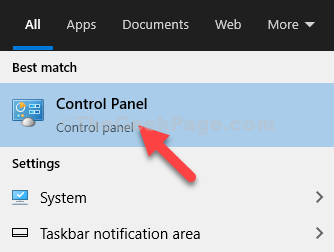
Step 2: In the Control Panel window, click on the View By field to Small icons. Now, click on Sound.
![]()
Step 3: In The Sound dialogue box, go to the Sounds tab, and under Program Events section, scroll down to find the Windows Logoff and Windows Logon options.
Now, check the box next to Play Windows Startup sound. Thereafter, set the Sound Scheme section Windows Default.
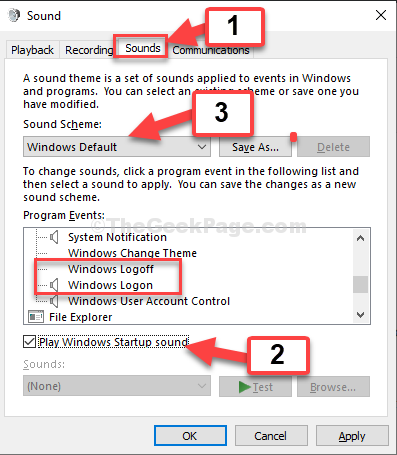
Step 4: Now, under Program Events, select Windows LogOff. The Sounds field at the bottom will be activated. Here, select Windows Logoff Sound.

Step 5: Now, select Windows Logon, and the Sounds field is automatically set to Windows Logon.
Press Apply and then OK to save the changes and exit.

Now, you can reboot your computer. As it starts up you will hear the Logon sound and as you shut it down, you will hear the Logoff sound.
Method 2: Using Registry Editor
Step 1: Pres the Windows key + R together on your keyboard to open the Run box. Now, type regedit in the search field and hit Enter to open the Registry Editor.

Step 2: In the Registry Editor window, navigate to the below path:
HKEY_CURRENT_USER\AppEvents\EventLabels
Now, under the EventLabels key, scroll down and click on WindowsLogoff. On the right side you will see the DWORD (32-bit) Value – ExcludeFromCPL. Double-click to edit this field.

Step 3: In the Edit DWORD (32-bit) Value dialogue box, change the Value Data field from 1 to 0. Click OK to save the changes and exit.

Step 4: Now, click on WindowsLogon and on the right side you will see the same DWORd (32-bit) Value, ExcludeFrom CPL (as you saw in the case of WindowsLogoff).
Now, follow the Step 2 and Step 3 as above to change the Value Data field from 1 to 0. Press OK to save the changes and exit.

Now, the Windows Log Off and Log On sounds are enabled in the Control Panel. From here, you need to go to the Control Panel to enable the sounds.
Method 3: Add play a sound at Logoff in Task Scheduler
You can create an automated task that will allow your computer to play the logoff sound.
1. Press the Windows key+S keys together.
2. Type “Task Scheduler” in the search box and click on “Task Scheduler“.

3. You have to click on the “Task Scheduler Library” and then click on the “Create Task...”.

4. Go to the “General” tab.
5. Set the name of the program as “Play logoff sound“.

6. Then, click on the radio button beside the “Run whether the user is logged on or not“.
7. Then, check the option “Run with highest privileges” box.

8. Finally, click on the ‘Configure for:’ and set it to “Windows 10“.

9. Next, go to the “Triggers” tab.
10. Then, click on “New…” to create a new trigger.

11. In the New Trigger window, set the ‘Begin the Task:’ to “On an event“.
12. Then, set the ‘Log:’ to “Security“.

13. After that, set the ‘Event ID:’ to “4647“.
14. Then, click on “OK” to create a new trigger.

15. At the next step, go to the “Actions” window.
16. Thereafter, click on “New“.

17. Then, set the ‘Action:’ to “Start a program” from the drop-down.
18. After that, type “PowerShell” in the Program/script.

19. Now, copy-paste this code in the ‘Add arguments (optional):’.
-c (New-Object Media.SoundPlayer 'C:\Windows\Media\Windows Logoff Sound.wav').PlaySync();
[NOTE – This is standard Windows Log off the sound. If you want to customize the ‘Log off’ sound, simply paste the address of the preferred sound in the place of ‘C:\Windows\Media\Windows Logoff Sound.wav‘ in the code. ]
20. Then, click on “OK” to save the action.

21. In the ‘Create Task’ window, go to the “Conditions” tab.
22. Then, uncheck the “Start the task only if the computer is on AC power“.
23. Next, click on “OK” to save it.

24. Now, Task Scheduler will ask for your account password.
25. Just type in your account password and tap on “OK” to finally create the task.

You can see the ‘Play Logoff Sound’ task in the Task Scheduler window.

That’s it! From now on, this computer will make a sound once any of the users logs off from the system.
How to delete the automated task –
If you ever feel you don’t need the logoff sound while logging out, you can easily get rid of it.
1. Open the Task Scheduler.
2. Then, on the left-hand pane, click on the “Task Scheduler Library“.
3. On the right-hand side, look for the “Play logoff sound“.
4. Right-click on the task and click on “Delete“.
Deleting the task will stop the logoff sound while logging out from the system.