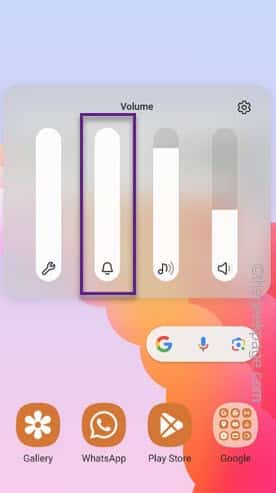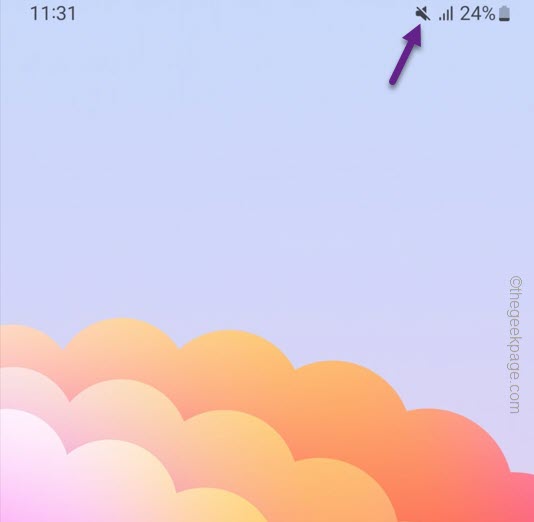Notifications without proper sounds are just useless. So, if you are not hearing any sound from your phone about any incoming messages, WhatsApp chats or Flash Messages, there might be problem that you need to fix urgently. Most of the cases, the mobile is in Silent or Mute mode and that’s why it is not giving away any alerts. These are the solutions that you have to try to hear those notifications again.
Workarounds –
1. Increase the volume using the volume slider. Then, tap the gear-icon ⚙️. Finally, switch the “Notifications” to the highest maximum settings.
2. Restarting the phone may fix the issue if this is just a bug.
Fix 1 – Get the phone out of the Silent mode
Check whether your phone is in Mute/ Silent mode. Then, toggle it back to the Sound (or normal) mode.
Step 1 – Look at the top bar of your phone screen. If you notice the Mute icon 🔇 at the top, your phone notifications prompt without any sound at all.
Apart from the Mute 🔇 mode, there is the Vibrate mode where the phone just vibrates without any notification sound at all.
Step 2 – In that case, swipe down twice on your screen and tap the speaker icon to switch it to Sound mode ![]() .
.
Now, just wait for a notification to come in. You will notice that the phone chimes with each notification.
Fix 2 – Disable the Do Not Disturb
Though often we ignore this, but a phone on DND (Do not Disturb) mode snoozes all the notifications on the device.
Step 1 – Getting out of the DND is quite easy. Just swipe down once to access the Notifications shade.
Look for the Do Not Disturb icon there.
Step 2 – If you can’t find it there, swipe to the side to see more items as well.
Step 3 – Toggle the “Do Not Disturb” mode to Off mode.
Do check whether you can hear any notification sound or not.
Fix 3 – Enable individual app notifications
Not getting the notification from a specific app? Follow these steps to fix that.
Step 1 – Find the problematic app in the app drawer.
Step 2 – Then, press & hold the app and tap the “ⓘ” button.
Step 3 – After opening the app settings, tap “Notifications” to open that up.
Step 4 – At first, toggle the “Allow Notifications” settings to “On” mode.
Step 5 – Then, switch it to the “Allow sound and vibrations” to mode.
This way, you are making sure your phone alerts whenever the app is operational.
Fix 4 – Set the notifications sound correctly
Sometimes an user can set the Silent as the default notification sound on their phone.
Step 1 – Open the “⚙️” after you swipe down once.
Step 2 – Go to the “Sound and vibrations” settings.
Step 3 – Inside there, you have to open the “Notifications vibration” settings.
Here, you can set any one of the sound as the default Notifications sound on your phone.
Step 4 – Do set it to anything EXCEPT the “Silent“.
You will hear this sound with every messages or notifications on your phone. Hope this helps you fix the issue.
Fix 5 – Disable Separate app sound
Turn off the Separate app sound feature on your phone where the notification sound can be delivered though externally connected speakers.
Step 1 – Open the Settings using the ⚙️.
Step 2 – Open the “Sounds and vibration” settings.
Step 3 – Click “Separate app sound” to open that up.
Step 4 – In that option, toggle the “Turn on now” feature to Off mode.
Whenever there is a notification, the alerting sound will be heard from the phone.
Fix 6 – Unmute muted contacts
Your phone won’t give away any notification from your muted contacts.
Step 1 – Open the Messages app.
Step 2 – Tap your contact to open that up.
Step 3 – After this, click the ⋮ and tap “Details” to access your account details.
Step 4 – On the Details screen, click “Notifications” to open it.
Step 5 – Now make sure to select the “Alert” option.
Step 6 – Then, check the Sound parameter. Make sure that is a sound is selected there.
Quit the Messages app and check whether this has worked.
Fix 7 – Allow app processing in the background
Your phone has the capability of putting some unused apps (like Messages, WhatsApp, etc.) to sleep. Disable that immediately.
Step 1 – After swiping down once, tap “⚙️”.
Step 2 – Open the “Battery and device care” to access that.
Step 3 – Access the “Battery” option among all the other options.
Step 4 – Then, tap the “Background usage limits“.
Step 5 – Finally, disable the “Put unused apps to sleep” option.
Quit the Settings app. Restart your phone.
Afterwards, you will hear all the notification sounds from your phone.
Fix 8 – Disconnect external peripherals
If your phone is connected to an external device like a Bluetooth speaker, this problem may appear. Usually, when you connect your phone to these devices, phone uses that speaker to deliver the notifications alerts. Instead of the phone speaker, you will hear the sound in the speaker. But, sometimes it may lead to the problem. Disconnect your phone from that speaker or sound system.
Fix 9 – Reset the app preferences
Do you have installed a new app recently? Resetting the app preferences may solve the issue.
Step 1 – Access the Settings on your phone.
Step 2 – Open the “General Management” settings to open that.
Step 3 – Scroll down and click “Reset” to open the reset settings.
Step 4 – Open the “Reset app preferences” option.
Step 5 – Then, click “Reset apps” when dialog appears.
This way, you can reset the apps preferences. You will hear the notification bells again on your phone.
Fix 10 – Reset the Hearing Accessibility sounds
There is an advanced accessibility hearing feature where all the sounds on your phone can be muted. So, disable that feature to fix the issue.
Step 1 – Quickly slide down your finger on your screen. Then, tap the ⚙️ to open the mobile settings.
Step 2 – Open the “Accessibility” option.
Step 3 – Among the various accessibility settings, tap the “Hearing enhancements” to open that.
Step 4 – Quickly toggle the “Mute all sounds” to “Off” mode.
All the sounds on your phone including the notifications will be delivered with proper sounds.