CSV (Comma Separated Files) formats are used for storing and transferring different types of data of which the most common are contact details and statistical data. While Excel sheet recognizes and reads CSV files automatically, but most of the times a CSV file opens with all scrambled data when opened in Excel. This can be annoying, especially if you are trying to open crucial office data.
However, thankfully, there’s not much to worry, as you can transfer or import CSV file data to MS Excel quite easily. Let’s see how.
Also Read: 14 Best Free CSV Editor for Windows 10
Solution: Through Data Tool In Excel
Step 1: Open a blank MS Excel and click on the Data tab on its toolbar. Now, click on Get External Data on the upper left and select From Text.
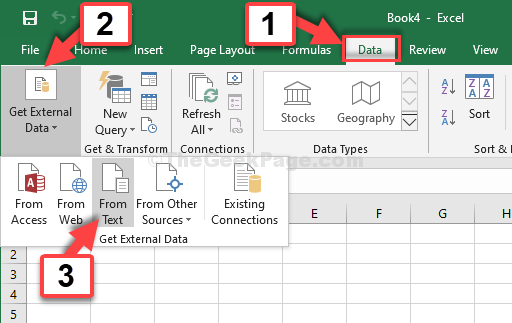
Step 2: From the File location, select the CSV file that you want to convert and click on Import at the bottom. For instance, we selected the FL_insurance_sample (csv file) here.
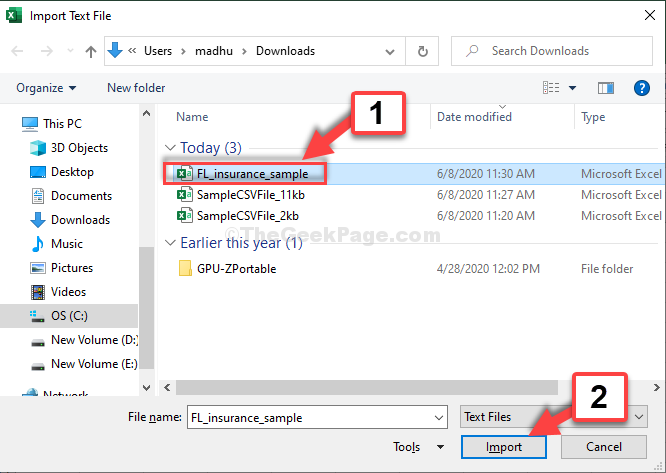
Step 3: In the Text Import Wizard, check if the Delimited option is selected and then click on Next.
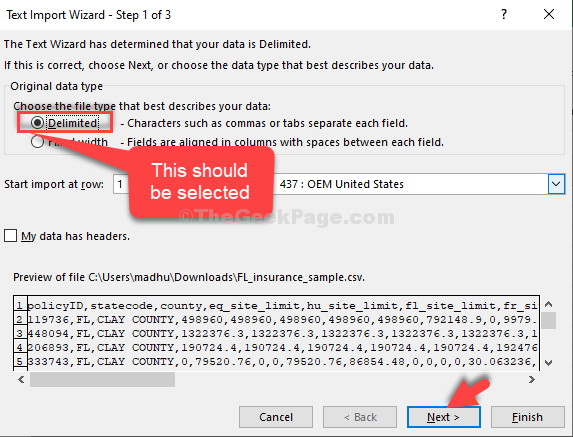
Step 4: In the next window, under the Delimiters section, check the box next to Comma and click on Next.

Step 5: In the next window, let everything be as it is and click on Finish.

Step 6: In the Import Data dialogue box, let the Existing worksheet checked, and click on OK.

That’s it. Your CSV file is now imported to the MS excel and all you can now see your comma separated file.