Windows 10 comprises of many new Command Prompt features which Windows 7 or Windows 8 don’t. These new features include Line wrapping selection (Copying lines in “Command Prompt” and pasting in Notepad), Re sizing the “Command Prompt” Window, Transparency in the “Command Prompt” window with the help of “Opacity slider” (Range of transparency can be made between 30% to 100%), Enable Ctrl key shortcuts (i.e. Ctrl+A, Ctrl+C and Ctrl+V).
In the earlier technical previews for Windows 10, Microsoft disabled these features citing compatibility issues. After the release of Windows 10, it was accessible to all users.As many of us are not familiarized with these new features, sticking to the old one isn’t a bad idea. Windows 10 also allows the options to use “Legacy Console” which follows the traditional way of inserting commands for Command Prompt used in Windows 8 and earlier. All new “Command Prompt” features are disabled when “Legacy Console” is enabled.
In simple words, using the feature of “Legacy Console” in Windows 10 is just like using Command Prompt in Windows Vista, Windows 7 or Windows 8.
To enable legacy console in command prompt, try out the following steps:-
Step 1:
Enter “cmd” in the Search bar and press Enter key. This will open “Command Prompt” Window.
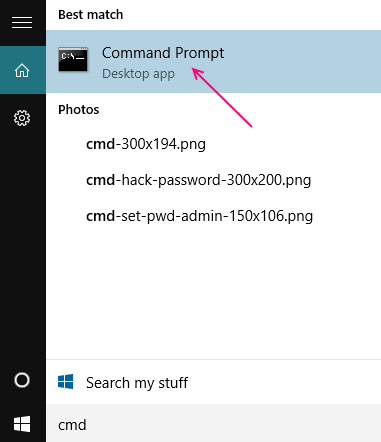
Step 2:
Right click on the title bar and click on “Properties”.
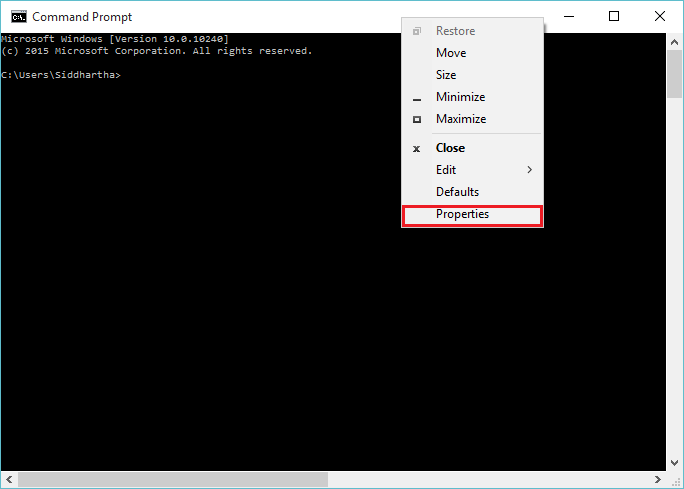
Step 3:
In options tab, enable the check box “Use legacy console (requires relaunch)” and click on “OK”.
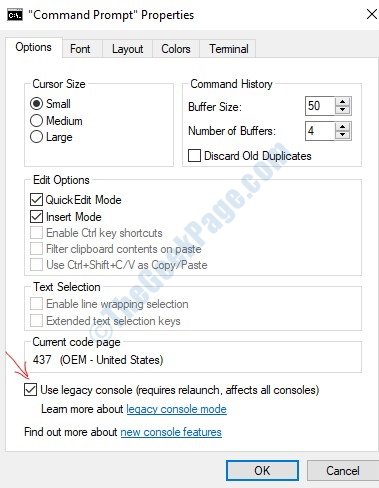
After this step, the Text Selection i.e. the “Enable line wrapping selection” & “Extended text selection keys” will be disabled.