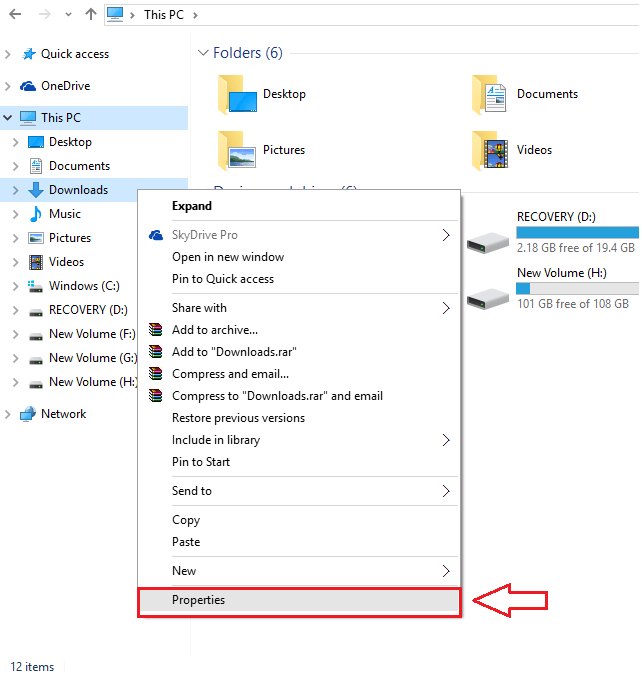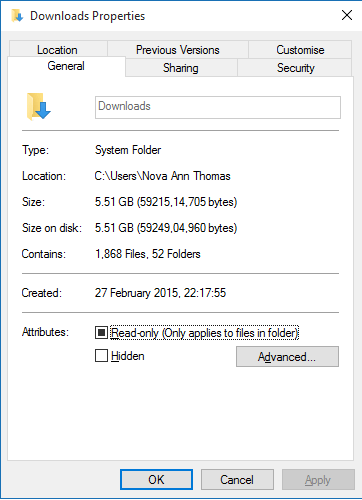Fixed: Downloads Folder Opens Slowly In Windows 10:- Nobody likes to wait. Waiting is something that often gets the beast out of most of us. If you have been using your PC for a long time, you might be having a pretty cluttered Downloads folder. There could be songs, images, videos, programs, anything and everything that can possibly be in there. So what’s the problem here? As the Downloads folder gets bigger and bigger in size, the time taken by it to open shoots up too. It wouldn’t be pleasant enough to be staring at the green bar to get to the end, for your Downloads folder to finally open up before you. But deleting important stuff or relocating the contents is not often considered an ideal solution to speed up the opening of the Downloads folder. So is there a work around to fix the problem of Downloads folder opening up slowly? Well, you are in the right place. Dig into the article and follow the steps given below, to fix this little problem of yours that apparently looks so big.
See also: – How to speed up slow loading folders in windows
STEP 1
- Launch File Explorer. You can do that by clicking on the File Explorer icon at the task bar as shown in the screenshot given below.
STEP 2
- Now under This PC, in the left window pane, find the folder named Downloads. Right click on it and from the context menu that gets expanded out, find and click on the option named Properties.
STEP 3
- A new window named Downloads Properties opens up as shown in the screenshot.
STEP 4
- Now click on the Customize tab. There will be a drop down list associated with the option that says Optimize this folder for. Now click on the down arrow of the drop down list.
STEP 5
- From the drop down list, select the option named General items.
STEP 6
- Don’t forget to check the checkbox corresponding to the option that says Also apply this template for all subfolders. Once you are all done, hit Apply button and then Ok button. Restart the PC or the Windows Explorer for the changes to take over. That’s it.
So that’s how simple you can fix the issue of your Downloads folder opening up slowly. Try out this trick today itself. Hope you found the article useful. Keep coming back, as there is always something new and interesting waiting for you right here.