Users have been experiencing the DISM error 87 on Windows 10 when they are running the DISM command in Command Prompt with admin rights. Some of the common reasons that’s causing this error are, when the command line is not written correctly, if the Windows 10 system is hit with a bug, the system is using an incorrect version of DISM, or when you are simply not running the command with administrator rights.
Fortunately, there are a couple of methods that can help you fix this issue. Let’s how you can fix the DISM eror 87 on your Windows 10 device.
Method 1: By Typing DISM Command With Correct Spacing
While typing a command in the Command Prompt (admin mode), it’s important to mind the spacing. One space ignored and bang comes an error. The spacing mistake usually occurs before the “/” (forward slash). Therefore, make sure that there’s a space before the “/“.
For instance,this is an example of the command line typed with incorrect spacing:
DISM.exe/Online/Cleanup-image/Scanhealth
But, the correct command is:
DISM.exe /Online /Cleanup-image /Scanhealth
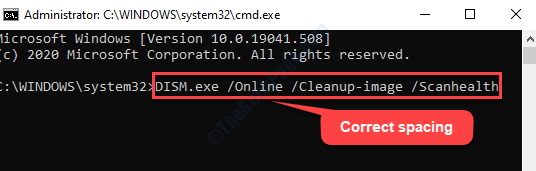
Now, that you have typed the correct DISM command with correct spacing, hit Enter and the command should get processed properly.
If you are still facing the error, follow the 2nd method.
Method 2: By Running the Command Prompt with Admin Rights
The other most common reason why you are seeing the DISM Error 87 is when you opened the regular Command Prompt instead of running it as an administrator. Just like the SFC /scannow command, the DISM commands also need to be run in Command Prompt with admin rights.
While there are different ways to open Command Prompt in elevated mode, we will show you one of the ways here to get through:
Step 1: Go to Start and type Command Prompt in the search box.
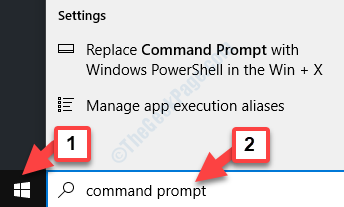
Step 2: Right-click on the result and select Run as administrator from the right-click menu.
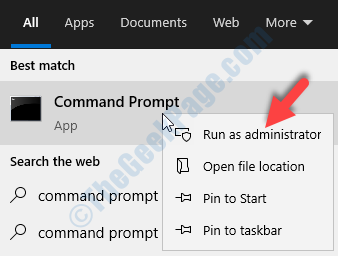
That’s all. This will open the Command Prompt window in elevated mode (with admin rights) and you can now run the DISM command without any errors.