Windows remembers the WiFi password so that you don’t have to enter it every time you want to connect to the WiFi. But, as this make your life easy, this also prone to expose the security key of your WiFi connection. Anyone accessing your computer can ‘steal‘ the WiFi password under a minute.
In Network Connections window, you can access the properties of the network adapter you are using. In Network Properties window, by clicking on “Wireless Properties” you can see the Network security key (password).
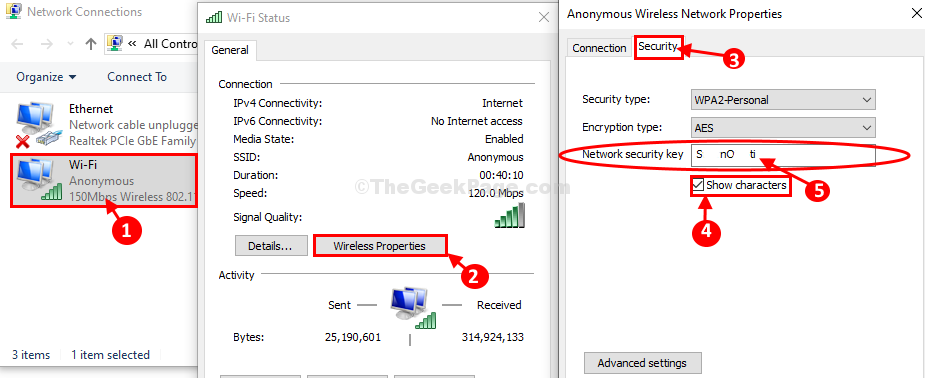
How to hide Wireless network password-
Hiding the Network Security key on your computer will solve this issue.
1. Just click on Search box beside Windows icon and type “regedit“.
2. Click on “Registry Editor” in the elevated search result.
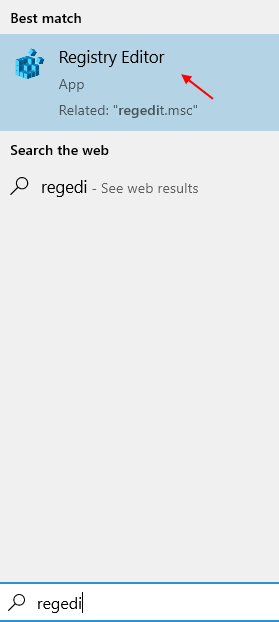
Registry Editor window will be opened.
3. In Registry Editor window, click on “File” on the menu-bar.
4. After that, you have to click on “Export” to create a backup of registry on your computer.

This way, you can create a backup of the registry on your hard drive.
5. When the Registry Editor window opens up, go to this location on the left-hand side-
HKEY_CLASSES_ROOT\AppID\{86F80216-5DD6-4F43-953B-35EF40A35AEE}
Now, on the left-hand side of the Registry Editor window, right-click on the key and then click on “Permissions“.

6. In the Permissions window, click on “Advanced” to modify the advanced settings.

7. Now, click on “Change” beside the ‘Owner:‘ to modify the ownership of the file.

8. In Select Groups window, type “Administrators” in ‘Enter the object names to select:‘ tab.
9. Click on “Check Names” to check if the name is correct.
10. Finally, click on “OK” to add administrators in the list of permitted users of the folder.

11. Coming back to the Advanced Security Settings window, under ‘Permission entries:‘ click on to select a parameter and then click on “Remove” to remove it.
Repeat this step to remove all the permission entries except “System“.
12. Click on “Apply” and then click on “OK” to save the changes on your computer.

Close Registry Editor.
Now, if you want to check if these works follow these steps-
1. Click on the Search box beside Windows icon and type “Network Connections“.
2. Then, click on the “View network connections” in that search result.

Network Connections window will be opened.
3. To view the Wifi Status. double click on the ‘WiFi adapter‘.

4. In the Network Properties window, click on “Wireless Properties“.

5. In Wireless Network Properties window, go to the “Security” tab.
6. Then, check the box “Show characters“.

You will not see the security key but some dots.
From now on, no one can collect the security key of the WiFi from your Windows 10 computer.