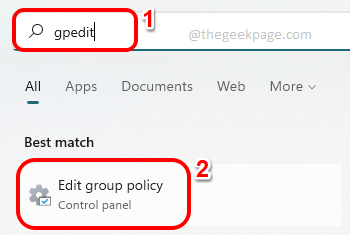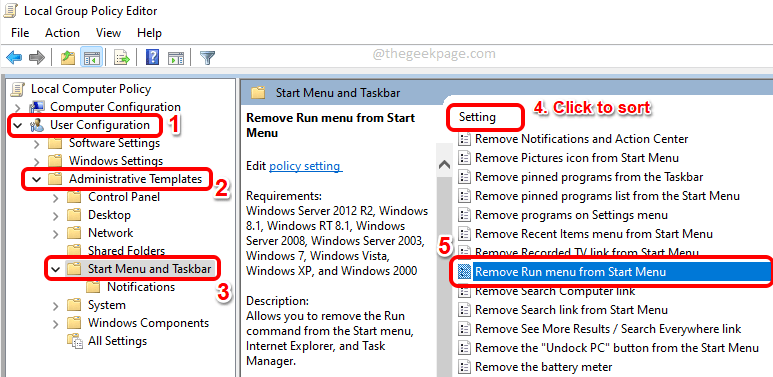If you know the path of a program or an application, you can straight away launch it with the Run dialog box. The Run dialog box is thus a very useful single line command line interface that makes your life much easier. However, if other people are also using your computer, you might not want them to have the privilege of being able to use the Run command box due to security reasons. So, is there a way how you can disable the Run command in your Windows 11 or 10? Definitely Yes!
In this article, we explain through 2 different methods, one via the Local Group Policy Editor and the other via the Registry Editor, on how you can easily enable and disable the Run command in your Windows 11 or 10.
Note: Once you disable the Run command, you will not be able to launch the Run window from anywhere including using the Win + R hotkey combination, or from the Start Menu, or through Windows Search etc. You will get a window named Restrictions saying The operation has been cancelled due to restrictions in effect on this computer. Please contact your system administrator.
Method 1: Through Local Group Policy Editor
Step 1: Click on the Search icon on the taskbar.
Step 2: Type in gpedit on the search bar and click on Edit group policy from the Best match section.
Step 3: Navigate to the following location in the Local Group Policy Editor window by double clicking on each folder on the way to expand them.
User Configuration > Administrative Templates > Start Menu and Taskbar
Now make sure the folder Start Menu and Taskbar is selected by clicking on it. On the right side of the window, click on the column name Setting once, to sort the list.
Scroll down, locate and double click on the setting named Remove Run menu from Start Menu.
Step 4: To disable the Run window, on the properties window, click on the radio button against Enabled.
Hit the Apply button and then the OK button.
Step 5: If you try to launch the Run window now, by pressing the CTRL + R keys, you will get the following Restrictions window, preventing you from accessing the run commands.
Note: – What if You want to re enable it again
If you would like to enable the Run window again, open the properties window again and choose the Not Configured option.
Hit the Apply button and then the OK button. Changes would be instant.
Method 2: Through Registry Editor
In this method, we are going to make a slight change to your registry settings. It is always recommended that you take a backup of your registry entries as incorrect registry settings can cause a seriously unstable machine. If something goes wrong, you can always use this backup to restore your old registry settings.
Step 1: On the taskbar, click on the Search icon.
Step 2: Search for regedit and click on Registry Editor from the Best match section.
Step 3: In the Registry Editor window, copy and paste the following location in the navigation bar.
HKEY_CURRENT_USER\SOFTWARE\Microsoft\Windows\CurrentVersion\Policies\Explorer
As next, right click on the Explorer folder, click on New and then click on the option DWORD (32-bit) Value.
Step 4: Now, click on the newly created DWORD value and press the F2 key to rename it. Give the new name as NoRun and double click on it to open its properties.
In the properties window, set the Value data as 1 and hit the OK button.
Step 5: For the changes to take over, simply restart your Windows Explorer.
For that, right click on the Windows Start Menu icon and click on the Task Manager option.
Step 6: Now under the Processes tab, right click on Windows Explorer under the Apps section and click on the Restart option.
Step 7: If you now press the keys CTRL+R together, you can see that you no longer have access to the Run window.
Note: – If you would like to revert the changes, open the DWORD properties again, and set the Value data as 0. Click on the OK button.
You can now access your Run dialog box again, just like how you were able to do it before.
That’s it. Hope you found the article useful.