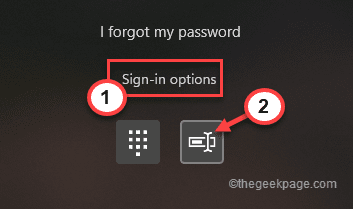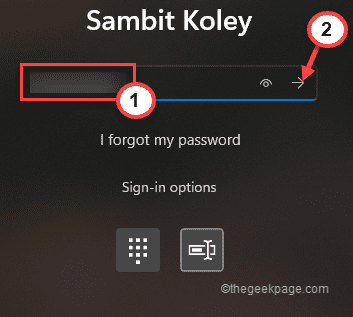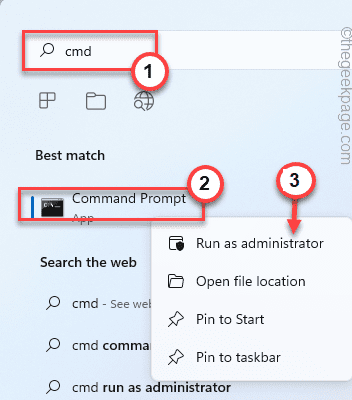Windows has diversified its security features over the years, offering so many Sign-in options for billions of users. Now a glimpse of your smiling face or a simple touch of the finger can unlock your device. One of these sign-in features is Windows Hello PIN. Some users have recently faced an issue where they can’t add or modify existing PINs in Windows at all! If you are also facing this problem, follow these fixes.
Steps before you proceed –
You have to log in to the system using your account password. To log in, follow these steps –
a. Boot up Windows.
b. On the Sign-in page, choose your account and tap on the “Sign-in options“.
c. Next, click on the particular icon to opt for your account password log in.
d. Just type your account password in the box and tap on the arrowhead to log in to your account using the account password.
Once you have signed in with your administrative account.
Fix 1 – Use Install Unlocker Utility
You can delete the older PIN using Unlocker Utility.
Step 1
1. First of all, type “cmd” in the search box.
2. Now, right-tap on the “Command Prompt” and “Run as administrator“.
3. You need to create a new administrators account. So, execute this command.
net user administrator /active:yes
This will create a new administrator account on your system.
Step 2
Now, you have to use the Unlocker Utility for your system, and using it you can delete the current NGC folder from your computer and create a new PIN.
1. Download the latest Unlocker Utility.
2. After downloading the setup file, go ahead to the download location.
3. Here, just double-tap on the “Unlocker Utility” once.
4. Then, select “English” and click “OK” to proceed.
5. Then, follow the on-screen instructions to proceed further.
6. Now, select the “Advanced” mode of installation.
7. Then, uncheck the “Install Delta toolbar” option.
8. After that, tap “Next” to proceed.
9. Now, complete the installation following the instructions on the screen.
10. At the final step before installation, make sure that you have checked the “Explorer extension” box. Then, tap “Install” to proceed.
11. Finally, once the installation process is over, tap “Finish” to complete the process.
Step 3
Now, you can remove the NGC folder that stores the PIN-related information.
1. Press the Windows key+E keys. That wil open the File Explorer.
2. When the File Explorer window, navigate to this folder this way –
C:\Windows\ServiceProfiles\LocalService\AppData\Local\Microsoft
[
While you are going to the Ngc folder, you may not see the “Appdata” folder as it is usually hidden. So, follow these steps to show all the hidden items in File Explorer.
1. In the File Explorer screen, click on the three-bar option on the menu bar.
2. Then, tap on the “Options“.

3. Now, in the ‘Folder Options’ window, go to the “View” section.
4. Next, check the “Show hidden files, folders, and drives” option.

6. To save this change, tap “Apply” and “OK“.

]
3. Now, right-tap the “Ngc” folder and click on “Show more options“.
4. Then, tap on “![]() Unlocker” to run the unlocker.
Unlocker” to run the unlocker.
5. In the Unlocker window, choose “Delete” from the drop-down list.
6. After that, tap “OK” to proceed.
Once the folder is deleted, close the File Explorer. Then, restart the system, log in again to the system with your account password.
If you can’t proceed to your account using your older password, you can use the Administrator’s account to log in that you have created in the first step.
Now, try to add a new PIN.
Fix 2 – Use the Registry Editor
There is a registry tweak that you can perform to allow users to create a new PIN for your system.
1. Press the Windows key once and type “regedit.msc” in the search box on the taskbar.
2. After that, tap “Registry Editor” to open it.
Warning – We are going to create a new value in your registry. For device safety, we recommend you create a backup of the registry before you perform any changes at all. Just follow these steps to create a backup –
a. At first, click on the “File” option.
b. After that, tap “Export…” to create a new registry backup on your system.

Just name this backup and save it somewhere safe on your system.
3. When the Registry Editor window, go this way –
HKEY_LOCAL_MACHINE\SOFTWARE\Policies\Microsoft\Windows\System
4. Now, on the right-hand screen, you have to create a new DWORD.
5. So, just right-tap on the space and tap “New>” and “DWORD (32-bit) Value“.
6. Next, name this value as “AllowDomainPINLogon“.
7. Once you named the key, double-tap it to change its value.
8. Just set the value to “1“.
9. After that, tap on “OK” to save the changes.
Close the Registry Editor when you are done. Restart the system when you are done.
Now, you can easily create a PIN for your account.
Fix 4 – Use I forgot my PIN option
If nothing works, you can reset your PIN from the login page without moving the computer.
You need to be connected to the internet for this.
1. Once you reach the Sign-in page, tap on “I forgot my PIN“.
Your Microsoft account will appear. You have to log into it.
2. So, put in the account password and tap “Sign in“.
3. Your access needs to be verified with a 6-digit code. Tap “Email“.
You can get the code in the email from another device.
4. Now, input the code in the appropriate location.
5. Then, click on “Verify” to complete the verification.
Upon successful verification, you will be allowed to reset your PIN.
6. Just, input your PIN once in the box.
7. Again input the PIN.
8. After that, tap “OK” to proceed.
Once you have done that, you can use the new PIN to access your account again.