When you download any file form the internet and save it to NTFS drive, the windows operating system adds specific metadata to these downloaded files. These metadata are considered to be attachments.This is the default operation carried out by the windows OS.While trying to open or execute the downloaded files you are bombarded with security warnings from the system that states that “the file has its origin in unknown source s and can be a security threat”.This is an annoying default setting of windows 10 OS that prevents you from opening or executing the downloaded files directly.
Metadata is knows as data that describes other data. Meta is a prefix that is used in information technology and usually means “an underlying definition or description.The metadata added as attachment to the downloaded file is known as Zone Information. The Zone information is an invisible file stored along with the downloaded file in form of an alternate data stream. Both the downloaded file and metadata is stored in the same location.
Hence , when the File explorer opens the file it comes across the attached Zone information stored in the same location and checks to see if it came from outside .Soon the windows Smart screen warning appears as“Windows smart screen prevented an unrecognized app from starting. Running this app might put your PC at risk.”
As you disable the smart screen message another dialogue box shows up with the option to run or cancel.
Now the user has to manually unblock the downloaded files. This can be done with a Right click on the file and selecting the properties option on the menu. Then select the General tab and select the checkbox named “Unblock”:But the process it tiresome and time taking. To unblock every file in this method is pain strikingly slow process.
Let us instead focus on the preventive measure and stop the windows from adding additional Zone information.
No zone information means no smart screen security warning and no need for unblocking the download files.
Disable blocking files being downloaded using Regedit
In case your Windows 10 editor does not come with the Group Policy apps, you can go for a simply Registry optimization.
Step 1 – Press the windows keys +R on your keyboard simultaneously.
The Run dialogue box will appear
Step 2 – Type in regedit without quotes and press Enter key from Keyboard
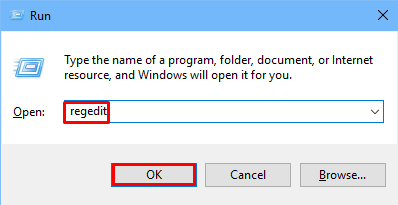
This will in turn open the registry Editor
Step 3 – When the UAC (User account Control) box appear select yes
Note: – Once the registry editor opens up, Before proceeding with registry editor, just click on File > Export to create a backup first.
Step 4 – Now, Navigate to the following Registry path
HKEY_CURRENT_USER\Software\Microsoft\Windows\CurrentVersion\Policies
Step 5 – Right click on Policies and click on New > Key

name the newly created key Attachments .
Note: – If it already exists under Policies, no need to create it
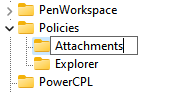
Step 6 – Right Click on Attachments and Choose New > DWORD (32-bit) Value. Name this SaveZoneInformation .
Note: – If on the right side , SaveZoneInformation item is present , no need to create it. Just go to next step

Step 7 – Right click on Newly created SaveZoneInformation and choose Modify.

Step 8 – Change its value data to 1.

Step 9 – Similarly Go to the path given below.
HKEY_LOCAL_MACHINE\SOFTWARE\Microsoft\Windows\CurrentVersion\Policies\
Step 10 – Right click on Policies and Create a New Key Attachments if it does not exist.

Step 11 – Right Click on Attachments and Choose New > DWORD (32-bit) Value. Name this SaveZoneInformation .
Note: – If on the right side , SaveZoneInformation item is present , no need to create it. Just go to next step

Step 12 – Right click on Newly created SaveZoneInformation and choose Modify.

Step 13 – Change its value data to 1.

How to disable Downloaded files from being blocked using gpedit
Step 1 Type gpedit.msc in to the start menu
Click on Local group policy editor icon on the search result. This will open the Group Policy Editor
Step 2 – Under User configuration , double click on Administrative Templates to expand it.
Step 3 – Double Click on Windows Components and then choose Attachment Manager
Step 4 – In the right side ,Double click on the policy setting “Do not preserve zone information in file attachments”

Step 5 – Choose enabled.

This method is effective in removing the unnecessary security block imposed by the windows on files downloaded from the internet. As the zone information is not being saved as file attachments, the file explorer won’t have an attachment to check.
Additional Fix
1 – Search Windows defender Firewall in taskbar search box and click on it

2 -Now, select Turn Windows defender Firewall on or off

3 – Now, Uncheck Block All Incoming Connections, Including Those in the List of Allowed Apps option both under Private Network Settings and Public Network Settings.

Finally click on Ok and check again.