DirectX is a component required for some games played on desktops and laptops. Hence, the game lovers usually tend to download and install the DirectX manually if the game requires so. However, some users have been experiencing this error that states “An internal system error occurred ||please refer to DXError.log and DirectX.log“. This error prevents you to complete the setup and it fails midway.
Apparently, the DirectX setup error “An internal system error occurred” in Windows 10 may show up due to an outdated .NET framework, video driver, or due to an older version of the Visual C++ that needs to be updated. The good news is, here we have a workaround for you that can help you fix the issue, Let’s see how.
Solution 1: Download and install DirectX User runtime installer
1 – Go to the official Microsoft website to download and install Directx
2 – After downloading, Install it on your computer.
3- After that Finally Restart your PC and try again.
Solution 2: By Making Changes to the Registry Editor
Prior to making any changes to the Registry Editor, make sure that you create a backup of the registry data, so that in case you lose any data in the process, you can roll it back using the backup data.
Step 1: Press the Win + R hotkey on your keyboard to open the Run command.
Step 2: In the Run command box, type regedit and press OK to open the Registry Editor window.
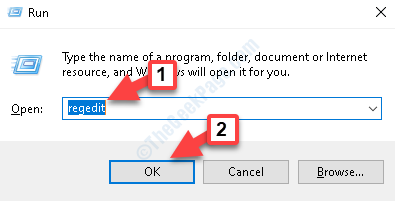
Step 3: In the Registry Editor window, navigate to the below path:
HKEY_LOCAL_MACHINE\SOFTWARE\Microsoft\DirectX
Now, go to the right side of the pane, and right-click on InstalledVersion. Click on Modify to open the Edit Binary Value dialogue box.
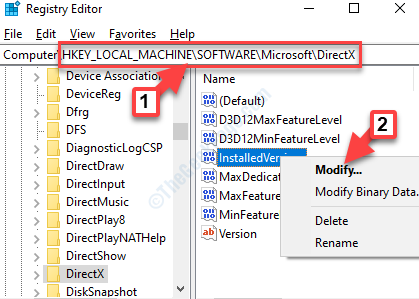
Step 4: In the Edit Binary Value dialogue box, delete all the data which you can. After deleting everything , the initial 0000 will still remain.
Just type the values given below in the field. If pressing a zero types two zeroes delete and then try pressing 0 and 8 from the keyboard again.
08 08 00 00 00 09 00 00 00
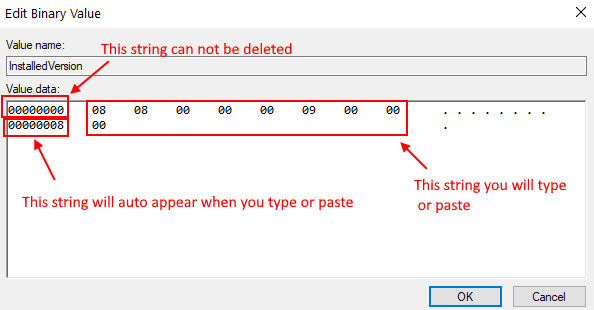
Press OK to save the changes and exit.
Step 5: Now, back in the Registry Editor window, double-click on the Version string to open the Edit String window.

Step 6: In the Edit String window, set the Value Data field to:
4.09.00.0904
If it’s already set to the above value, let it remain as it is. Press OK to save the changes and exit.

That’s all. Now, exit Registry Editor and go back try installing the DirectX again. It should go through without any issues.
Solution 3: Try to Install Directx using an Admin account
Try to login using an admin account on your PC and try to run the application as administrator and see if your issue gets resolved or not.