The Dark theme feature for Windows File Explorer is a popular feature among users. It is known to be soft for the eyes as we view most of our screens in bright mode all day whether it’s on a mobile, laptop, or any digital device. The dark theme also is easy to use and navigate for users. There are a few issues reported by users regarding the nonavailability of the Dark theme or the theme does not seem to be working on their File explorer. There are a number of solutions on offer to resolve this issue, this article will look into the different ways to bring back the Dark theme on your file explorer.
Method 1: Use Default Themes
The ability to personalize the system themes in Windows 10 is a fantastic feature. Using the default theme will ensure that your desktop is in Dark mode. Because of this, it’s important that you choose the default theme so that your Dark theme can be enabled.
step 1: Press the Win + I keys on your keyboard to open Settings.
Step 2: Click on Personalization.

Step 3: Select Themes from the options.

Step 4: Select the default Windows theme.
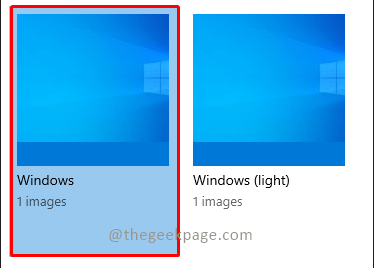
Step 5: Click on Colors after selecting the default theme.

Step 6: Under Choose your default windows mode and Choose your default app mode, select Dark mode.

Method 2: Re-Apply wallpaper
Reapplying the wallpaper on your desktop screen will help any users who have been experiencing partial Dark mode on the file explorer screen. To accomplish this, go to Settings > Themes and apply the wallpaper again. To do this, follow the instructions below.
step 1: Press the Win + I key on your keyboard to open Settings.
Step 2: Click on Personalization.

Step 3: Select Themes from the options.

Step 3: Click on Background.

Step 4: Choose the picture you like by clicking on it.

Note: This will ensure that the Dark theme will automatically appear in Full mode.
Method 3: Restart File Explorer
After attempting the aforementioned solutions, if Dark mode is still not working on your computer, there is likely a problem with the file explorer program. By restarting the desktop application, you can fix the issue.
Step 1: Press the Control+Shift+Esc keys on the keyboard to open Task Manager.
Step 2: Right-click on Windows Explorer and select Restart from the options.

Method 4: Re-Log into Windows
Re-logging into Windows can also assist in resolving the problem with Dark mode not functioning. Re-logging into your account refreshes the system and aids in resolving any issues that may have arisen. Therefore, log in once more by following the instructions below.
Step 1: Click on the Win + X keys on the keyboard and select the Shutdown or Sign out option.

Step 2: Click on Sign out in the sub-menu.

Step 3: Log into the system again by filling in the credentials.
Method 5: Update Windows
An outdated version of Windows on your machine is one of the main causes of the file explorer only partially or not at all displaying the Dark mode. It is required to upgrade the Dark theme since the new and updated versions may conflict with earlier versions of Windows.
Step 1: Press Win + I on your keyboard to launch Settings.
Step 2: Click on Update and security.
Step 3: Select the Windows Update tab and under that click on the Check for Updates button.

Note: In case a new update is available, it will show as Update now. If your Windows is fully updated the screen will show a message You’re up to date.
Step 4: Click on the Update now button to update your Windows.
Method 6: Create New Account
If you have tried all possible solutions and the file explorer Dark theme is still not working, you may need to establish a new account. There is only one way to fix an error if your user account is corrupt and is what’s causing it. To create a new account, follow the setup procedures below.
Step 1: Press Win +I on your keyboard to open Settings.
Step 2: Select Accounts.

Step 3: Select Family & other users.

Step 4: Click on Add Someone else to this PC.

Step 5: Select I don’t have this person’s sign-in information option and click on Next.

Step 6: Click on Add a user without a Microsoft account in create account options.

Step 7: Enter the required credentials and click on Next.

Method 7: Repair System files
Dark mode issues can also be brought on by corrupt files in the file explorer application. Therefore, in this scenario, it is important to examine the faulty files. Using the system file checker will enable you to resolve this. You can refer to the steps in the article to repair corrupted system files using DISM.
Method 8: Update Sound and Video Drivers
The file explorer Dark theme not working can also be resolved by updating the video and sound drivers on your computer.
Step 1: Press Win+R keys and type devmgmt.msc and click OK to open Device Manager.

Step 2: Go to the Sound, video and game controller section and select Realtek(R) Audio.

Step 3: Right-click on Realtek(R) Audio driver and select Update Driver.
Step 4: Select the option Search automatically for updated driver software if you are not sure of its location.

Note: You can select the Browse my computer for drivers software option if you want to locate and install the driver manually.
Step 5: If any updates are found search will display them. Click on install to install them. But if your driver is already up to date then it will Display the best drivers for your devices that are already installed. click on Close.

Note: You can update other drivers as well in a similar manner.
Once drivers are updated, restart your system and check whether issue is resolved.
Method 9: Remove Customized Apps
Your system’s customisation apps are designed to offer customized settings, such as the user interface for applications. Such apps may also contribute to the inability of Dark theme to render on your system. It is important to remove or delete this modification software from your computer. To fix the Windows 10 Dark mode not working issue, follow these steps to remove customising apps.
Step 1: Press the Windows+I keys on your keyboard to open Settings.
Step 2: Select Apps from Settings.

Step 3: Scroll down and select the customized app and click on Uninstall option.

Note: For reference, we have used the Screenpresso app.
Method 10: Apply the Dark theme by using Registry Editor.
Did you know that the Registry editor can also be used to apply the Dark them for File explorer?
Step 1: Press Win +R to open the Run application.
Step 2: Type Regedit and then click on the Ok button.

Step 3: Type in HKEY_LOCAL_MACHINE\SOFTWARE\Microsoft\Windows\CurrentVersion\Themes in the search bar of the Registry editor.

Step 4: Right-click on Themes and select New and from the drop-down options select Key.

Step 5: Name the key created as Personalize.

 \
\
Step 6: Right-click on Personalize key and click on New and select the DWORD(32-bit) Value option in the sub-menu.

Step 7: Give the value name as AppsUseLightTheme.


Step 8: Now right-click on AppsUseLightTheme and select Modify option.

Step 9: Set Value Data to 0 and click OK.

Step 10: Now again right click on Personalize key and select Go to HKEY_CURRENT_USER.

Step 11: Select AppsUseLightTheme and right-click to Modify its value.

Step 12: Set Value Data to 0 and click OK.

Once all steps are complete, restart your system and check whether the Dark theme is working now.
Method 11: Turn Off the Dark theme and turn it on again
Turning Windows 10 Dark theme on and off and back on again is another quick fix for the issue. This technique works well for renewing the Dark theme settings and identifying any system bugs. It’s simple to restart the mode by following the below-listed step-by-step directions.
Step 1: Right-click on Desktop Home screen and click on Personalize.

Step 2: Click on Colours.

Step 3: Click on Choose your Color and select Light from the drop-down.

Step 4: Restart your system by clicking on the windows button and selecting the power and selecting restart.

Step 5: Open Personalization settings by right-clicking on the home screen and selecting Colours as done in steps 1 and 2. Now select colour as Dark.



Method 12: Enable Dark theme using Command Prompt with Mach2 command
If you have used the mach2 command before upgrading your windows to update the dark theme, there might be a possibility that mach2 is causing the issue. Let’s try to fix it by following the steps below
Step 1: Check whether you have mach2 folder in file explorer already. If not present you can google and download mach2. You can also click the link to download mach2.
Step 2: Now press Win + R keys and type cmd and click OK.

Step 3: Type below command and press Enter.
mach2 enable 10397285

Step 4: Wait for the command to get executed, once it is completed restart the system and check whether issue is resolevd.
The Dark mode is a fantastic addition to Windows 10’s already incredible list of features. However, if you experience issues with the Dark theme on your computer, we really hope that this guide’s solutions for resolving File Explorer Dark theme issues with Windows 10 have been helpful. Please let us know if you have any questions or comments about the topic by posting them in the comments section below.