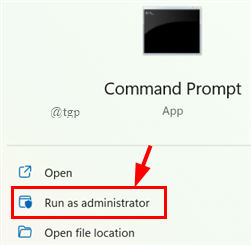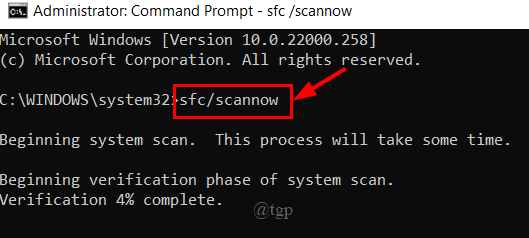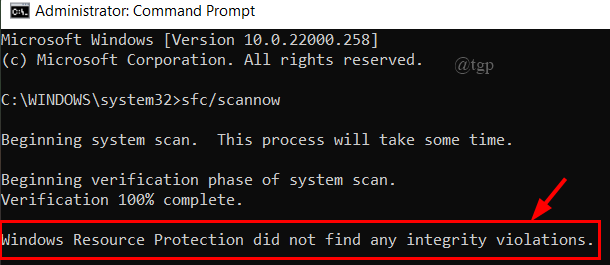DISM ( Deployment Image Servicing and Management ) is a Windows built-in command-line tool that assists us in troubleshooting and debugging various system and image corruptions. Most users use this when Windows is performing abnormally with multiple errors or when even after installing the required updates, windows keeps telling there are updates that are pending. In this article, we will tell you how to repair the Component Store Corrupt Issue using DISM.
Component Store Corruption and Repairing in Windows 11
The Component Store is a place that stores all the Windows System Files grouped as components and hard links. When these system files become corrupt, the component store also gets corrupted. When the Component Store gets corrupted, you will face many issues with your Windows like not updating to Windows Store, error codes with programs, or simply specific programs not starting anymore.
Run an SFC Scan
sfc /scannow
- If you get the message saying “Windows Resource Protection did not find any integrity violations”, this says that no system files were damaged or corrupted. The problem you are having maybe because of other reasons.
- If you get the message saying “Windows Resource Protection found corrupted files and successfully repaired them”. This tells us that the damaged or corrupt system files were found and repaired.
- If you get the message saying “Windows Resource Protection found corrupted files but was unable to fix some of them”. This tells us that the command could not repair the corrupt files though it found them.
Step 3: After running the above command, even if the problem still exists, run the DISM Restore Health to repair the damage.
Run DISM to find and fix Corrupted Component Store
NOTE: Run this step directly when you are sure that there is a problem and SFC does not detect it or Windows keeps telling you that there are updates even after installing them.
Dism /Online /Cleanup-Image /RestoreHealth
Dism /Online /Cleanup-Image /StartComponentCleanup