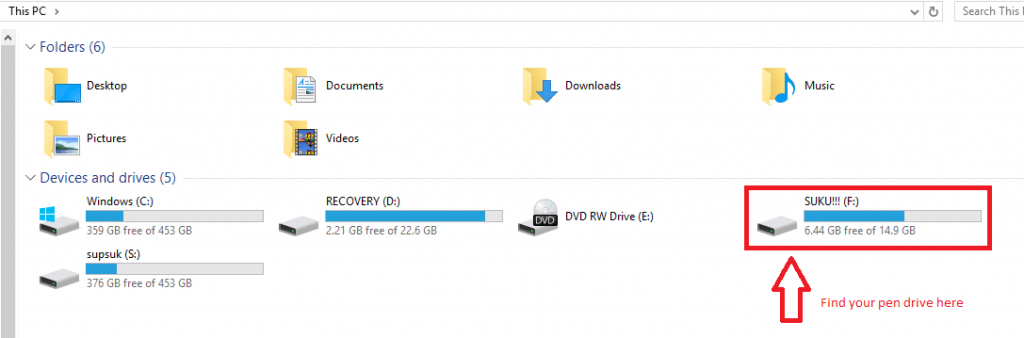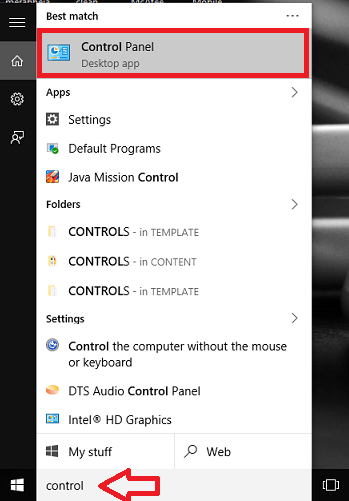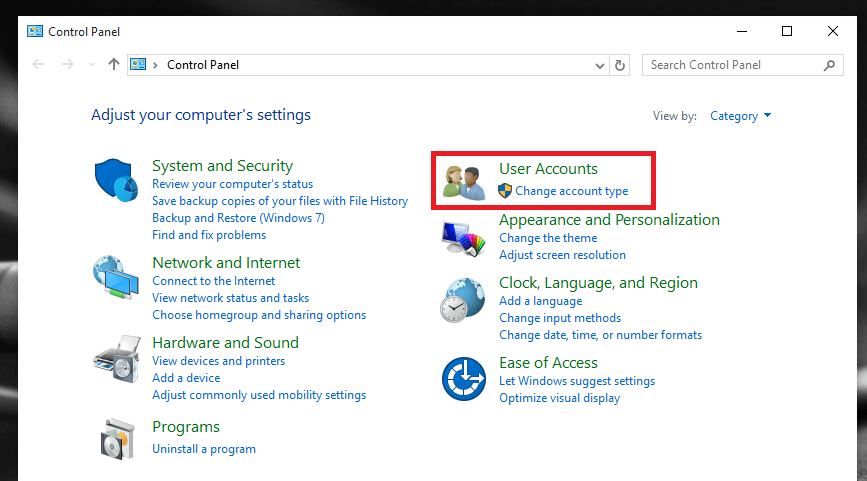Windows 10 has lots of enhanced features as compared to its previous versions. When you open up your system, there are chances that you suddenly forget your password. If you frequently change your password for security purposes, then chances that you might lose it is a bit higher. We have already seen how to reset the password associated with the Microsoft account or Domain account associated with your Windows 10 system. The article can be found by clicking on this link – Password Reset . But if you are maintaining a local account for your system, password reset is a much complicated process. This can be made easier by making use of Password Reset Disk.
If you wonder what Password Reset Disk actually is, then let me explain you. Whenever you forget your password, you can retrieve all the files and folders present in your system even if the system is locked. In other words, the Password Reset Disk does a backup of your system, and following that, it creates a file for your password with which system’s data can be easily retrieved. Not that this is possible only in cases where you have registered yourself with a local account in your system.
Also read: – How to generate Random Password to reset it in Windows 10
This article explains how to create a new password reset disk on your Windows 10 system. This has a prerequisite of having a pen drive or any USB Flash drive.Navigate through the steps provided below to accomplish this need.
STEPS TO CREATE A PASSWORD RESET DISK FOR WINDOWS 10 SYSTEM
STEP 1
- Initially, you need to log on to your system with your user name and password. Insert your pen drive in the USB slot provided and wait till it gets detected. Now, we can start up the process of creating the Password Reset disk.
STEP 2
- You will have to now open up the Control Panel. This can be accomplished by searching for it in the Search bar provided at the bottom left of your desktop.
STEP 3
- In the Control Panel window that opens up, you will find towards the right pane, an option User Accounts. Click upon it.
STEP 4
- The window that now emerges out will now contain the Settings for managing the user account. In that, again you will find an option User Account. Click upon it.
STEP 5
- Now, here, you will find options to change your account name, type, password etc. Click on the option Create a Password Reset Disk that appears on the left, as shown in the screenshot below.
STEP 6
- Now the Forgotten Pattern Wizard pops up. Read the instructions provided below and understand the details.
Click on the Next option provided below it.
STEP 7
- On the next window, you will have to select the type of USB Flash Drive. Select the location where you have inserted the pen drive and click on the option Next. Note that your pen drive must have enough space to hold the entire data of your system.
STEP 8
- Enter the current password of your computer on the next window that pops up. Once you are done, click the Next option.
STEP 9
- Once the process finishes up, click on the Finish button. Now you will find the password reset file userkey.psw in your pen drive. This is your backup file.
That’s it. Now you are done creating the password reset disk on your system. Hope you found this article useful.