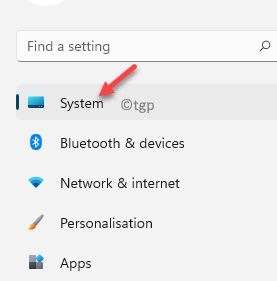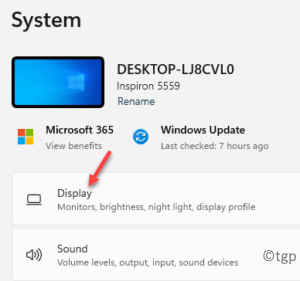The Content Adaptive Brightness Control feature is another great feature in Windows 11 that enables you to control the brightness of the display automatically by using ambient light sensors. With CABC, Windows will monitor ambient light and adjust screen brightness based on it. When enabled, CABC uses the sensor on your device to detect changes in lighting conditions around you.
So, as it helps tone down the brightness and the contrast of your PC to the optimal level, it automatically saves the power of your system and increases the battery life. For instance, you may notice that the system is brighter with the power cable on and less brighter when not. While it’s an important feature to keep your PC healthy, not everyone may want it that way and hence, some users would rather prefer disabling it.
In this post, we will explain how to enable or disable the Content Adaptive Brightness Control (CABC) feature on Windows 11. Let’s see how:
How to Enable/Disable Content Adaptive Brightness Control (CABC) on Windows 11
If you do not want the CABC (Content Adaptive Brightness Control) feature to automatically control the brightness of your PC, you can disable it from the Settings app. Let’s see how:
Step 1: Press the Win + I keys simultaneously on your keyboard to launch the Settings app.
Step 2: In the Settings window, click on the System option on the left side of the pane.
Step 3: Now, go to the right side of the window and click on Display.
Step 4: Next, in the Display settings screen, on the right side, click on the arrow symbol next to the Brightness option to expand the section.
Now, Now uncheck the box next to the Automatically adjust contrast based on the display content to help improve battery option to turn this off.
If you want to enable / Turn ON Content Adaptive Brightness Control , then check this.
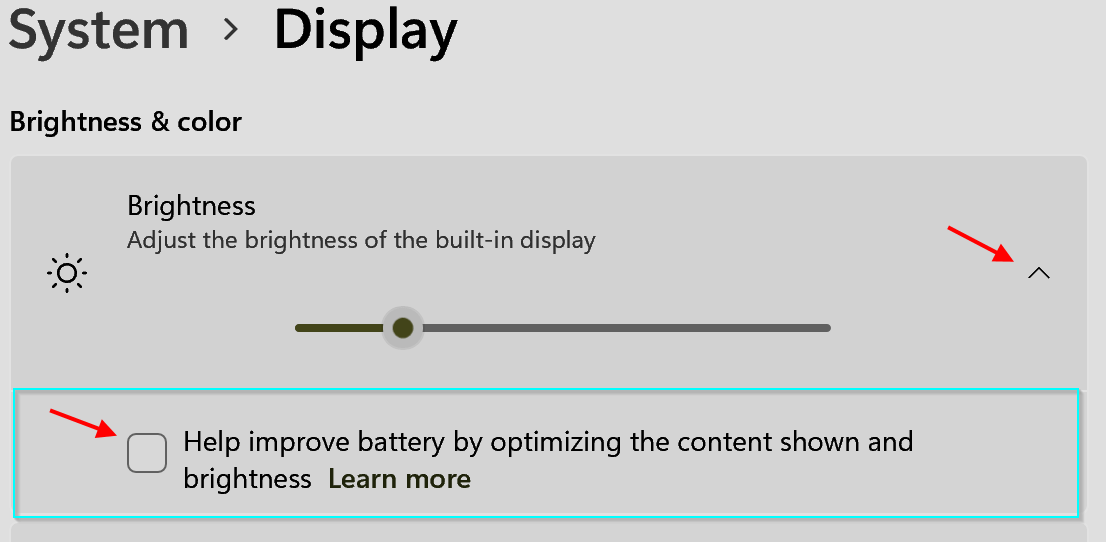
Once you are done, exit the Settings app and you have successfully disabled the Content Adaptive Brightness Control (CABC) feature on your Windows 11 PC. It should have no control on the PC brightness now.
*Note – In order to enable the Content Adaptive Brightness Control (CABC) back again, simply follow the Steps 1 to 3 and, then check the box next to Automatically adjust contrast based on the display content to help improve battery option.
Now that you have successfully disabled the Content Adaptive Brightness Control (CABC) feature, it will continue to control the PC brightness to optimal level and save your battery, automatically.