Windows 11 improved personalization feature in the system and this allows users to see the recent history of desktop background change that has been done earlier. When you go to personalization section in the settings app in the windows system, you can see various options and changing background wallpaper is also one of them. But now one can see the recent history of background wallpaper that has been set on your system. If you do not like to see this and want to clear or delete this recent history, then please continue reading this post which will help you on how to do it using registry editor in detail.
How to Clear Desktop Background Recent Images History in Windows 11 using Registry Editor
NOTE : Before proceeding with this method, please keep a backup of your registry file so that you can revert it back if something goes wrong which can totally cause damage to your system.
Step 1: Press the Windows key on your keyboard and type registry editor.
Step 2: Then, Select Registry Editor from the search results as shown below.
Step 3: Click Yes to continue on the UAC prompt.
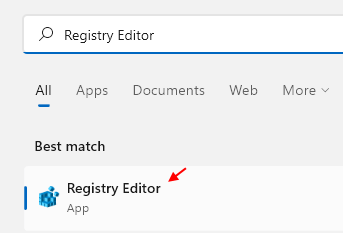
Step 4: Copy and Paste the below given path in the clean and empty Address bar of Registry Editor window.
HKEY_CURRENT_USER\Software\Microsoft\Windows\CurrentVersion\Explorer\Wallpapers
Step 5: Then, hit the Enter key to reach the Wallpapers registry key.
Step 6: You can see 5 BackgroundHistoryPath String values which contains the recent background wallpaper change history.
Step 7: To clear or delete the background wallpaper recent history, select all the background history path string values that you wish to delete by pressing & holding CTRL key and clicking on it.
Step 8: Then, right click on it and select Delete option from the context menu as shown below.
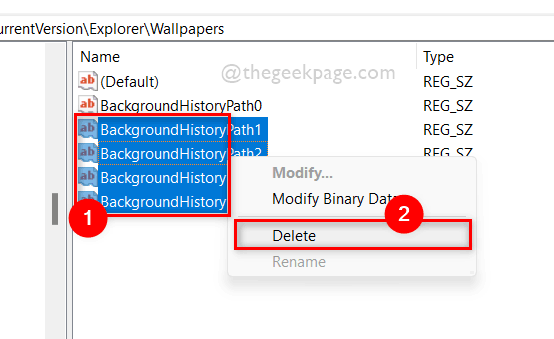
Step 9: Click Yes button in the Confirm Delete window as shown below.
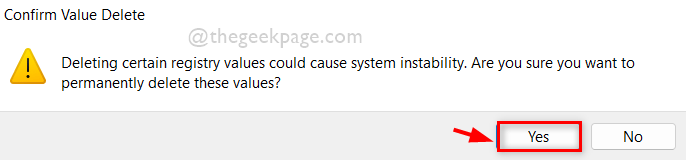
Step 10: This will delete all the background history path string values from the system. Hence the recent history will get cleared.
Step 11: Apart from this, you can also clear the recent history by double clicking on any of the BackgroundHistoryPath String values that you want to clear.
Step 12: Then, change the Value data field to – and click OK button to apply and close as shown below.

Step 13: Do this to all the BackgroundHistoryPath String Values which you want to delete or clear.
Step 14: Once done, Close the registry editor window.
That’s it guys!
Hope this post was informative and useful.
Please leave us comments below for any clarifications or suggestions.
Thank you for reading!