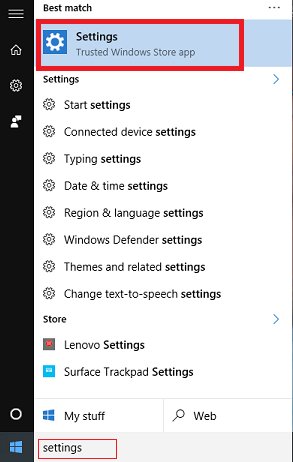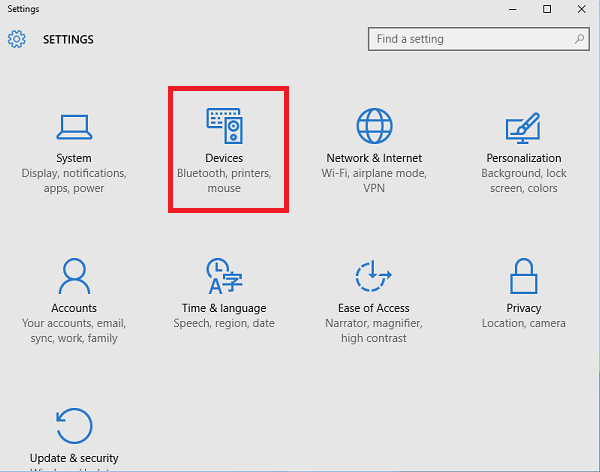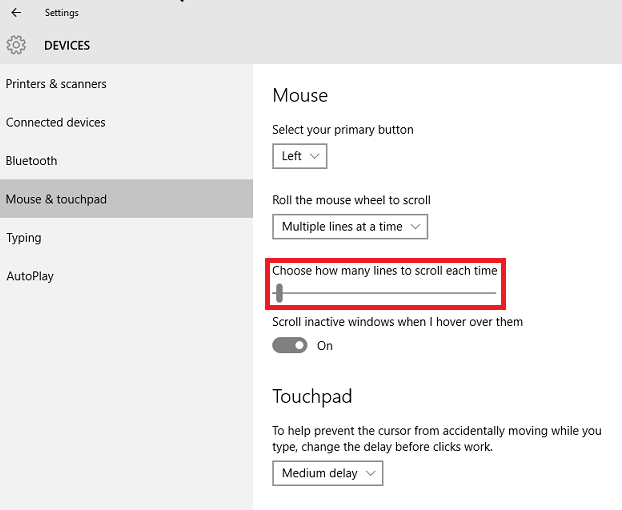The mouse contributes an integral part of our computing. At times, you would have felt that the speed of scroll of your mouse is too slow or too fast. And immediately, you come to a conclusion that there is a problem with the hardware. Though it is true to some extent, there are also various software settings which can easily be altered by changing some of the Settings in the Windows 10 Operating System. We cannot obviously do away with our mouse. Most of us would have even made use of external mouses connected via cables or bluetooth to overcome the inconvenience of the touchpad in laptops. This need not be the case anymore.
The default scrolling speed is set to 3. This means that, when you roll the mouse once, the document or the page you are viewing gets scrolled down by three lines.
Wondering why, at all, we would require to change the default speed? Let me explain you with an example. Suppose that you are into a document which is 100 pages long. And you need to reach a page somewhere at the end by scrolling down. It takes a huge amount of time if you are going to move on with the default speed of your mouse.This is where you will require the modification of the speed settings.
See also:
Steps To Change The Default Speed Of Mouse Scroll
STEP 1
- The whole customization process of the mouse starts up with a click on the Start button and navigating to the Settings app in Windows 10.
STEP 2
- Once the Settings app is launched,move on to the Device window which helps in configuring the devices available on your system. This is done by clicking on Devices which appears on top of the tile of options available.
STEP 3
- On the left pane of the window, click on the option Mouse and Touchpad. Once you do that, you can see the configurations of them towards the right. You will find a slider under Choose how many lines to scroll each time option. Hold it and drag it to the number you want.
This sets the number of lines the scroll wheel should skip each time you scroll the mouse. You can set it to any value between 1 and 100.
STEP 4
- Now, move on to the Additional mouse options that appear towards the bottom of the window and click upon it. The Mouse Properties window gets launched.
STEP 5
- Click on the option named Wheel that appears probably as the fourth tab on top.Enter the desired scroll wheel sensitivity in the textboxes available under Vertical Scrolling and Horizontal Scrolling. This helps to set the scroll skips character-wise horizontally and line-wise vertically.
STEP 6
- Tap on the Apply button once you are done with everything.
There you are.From now on,the mouse starts scrolling according to your tunes!