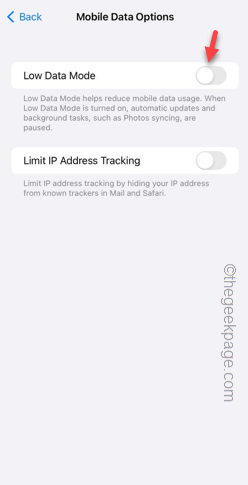Facing laggy, slow mobile data connection on your iPhone? Usually, the strength of the cellular internet on your phone depends upon several factors such as area, cellular network type, roaming type etc. There are a few things you can do to get a faster, reliable cellular internet connection.
Fix 1 – Force restart the iPhone
Sometimes, force-restarting the device just resets many things, including the cellular network connectivity.
Step 1 – Just press the Volume Up key once and release it. Next, hit the Volume Down key and release it, again.
Step 2 – The next part of the process is to press-hold the button on the right-hand side.
Let the iPhone finish rebooting. Enable the cellular data and check the speed of the network.
Check again.
Fix 2 – Change the Data Mode
Though 5G offers better network speed, it may offer slow speed in the remote areas where the signal is weak.
Step 1 – Go to your phone Settings.
Step 2 – Open the “Mobile Service” option.
Step 3 – Next, tap the “Mobile Data Options” option to access that.
Step 4 – Tap the “Data Mode” function.
Step 5 – Disable the “Low Data Mode” option in there.
Step 6 – Enable the “Allow More Data on 5G” option from the list, if it is available.
After enabling this setting, test the cellular network on your phone. Check if this works or not.
Fix 3 – Use 5G Auto/4G network type
Use the correct network type to increase the cellular data speed on your phone.
Step 1 – Touch the Settings to open it.
Step 2 – Next, open the “Mobile Services” settings.
Step 3 – In the Cellular Data Options tab, open the “Voice & Data” settings.
Step 4 – You must set this to “5G Auto” or “4G“. This way, you won’t face cellular data shortage on your phone.
After this, test the network speed on your phone.
Fix 4 – Disable Automatic App downloads
Disable the Automatic App downloads feature in the iPhone Settings.
Step 1 – Get to your Settings panel.
Step 2 – Next, open the “App Store” settings.
Step 3 – Slide down to find the ‘Automatic Downloads’ panel.
Step 4 – Disable the “App Downloads” and “App Updates” option to Off mode.
Step 5 – Next, turn off the “Automatic Downloads” option.
Your mobile data won’t be used in the background to update/download apps in the background.
Fix 5 – Use Wi-Fi for Background app refresh
Your iPhone refreshes the apps in the background using mobile data/Wi-Fi. Make sure, it doesn’t use any mobile data in the process.
Step 1 – Touch the ⚙️ to access it.
Step 2 – Find the “General” settings.
Step 3 – Swipe down and find the “Background App Refresh” option.
Step 4 – Touch the “Background App Refresh” option to access it.
Step 5 – Set it to “Wi-Fi” mode.
The apps on your phone won’t eat up your cellular data to refresh automatically. So, you can use the entirety of your cellular data on your phone.
Fix 6 – Eject the SIM and re-insert it
Eject the SIM Card out of the phone and re-insert it.
Step 1 – Use the SIM ejector PIN to eject the SIM tray out of your phone.
Step 2 – Don’t do anything like eject out the SIM from the SIM tray.
Step 3 – Wait for ten seconds, and re-insert the SIM tray in the phone.
Leave the phone alone for five seconds for the cellular data to come back.
Enable the cellular data and test the network speed.