Many of the windows users have recently experienced an issue where they are not able to disable the item checkboxes in the File explorer / Folder and it is quite irritating the users who prefer not to use item checkboxes while selecting files or folders on their system.
No matter how many times they have restarted the file explorer or their windows system, they are still facing the same problem. The potential reasons behind this are listed below:
- Tablet mode on the system
- Changes in the Registry file
- Folder options settings for checkboxes
- Something went wrong while upgrade to Windows 11.
After analyzing these reasons, in this post we have come up with a few solutions / fixes with a simple steps that can solve your problem easily.
Fix 1: Make Changes in the Registry File
NOTE: Before proceeding with this step, please make sure you have exported the registry file so that you can revert it anytime. Because even a minor change that goes wrong, can totally damage your system.
Registry file is a data file where all the informations about the system is stored such as installed softwares, files or settings or any other options related to the windows operating system. Therefore, any user can tweak the information by adding, deleting or editing the registry key using registry editor tool on their windows system.
We are going to show you how to make changes in the registry file using registry editor so that item checkboxes can be disabled in a simple steps given below.
Step 1: Press the Windows + R keys together on your keyboard to open Run command box.
Step 2: Then, type regedit in the run box and press the Enter key to open Registry Editor.
Step 3: Accept the UAC prompt by clicking Yes to continue.
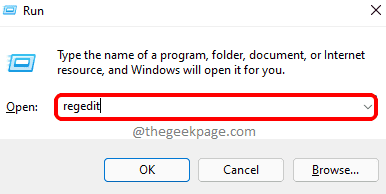
Step 4: Copy and Paste the below given path in the empty and clear address bar of registry editor and then, press the Enter key.
HKEY_CURRENT_USER\SOFTWARE\Microsoft\Windows\CurrentVersion\Explorer\Advanced
Step 5: Once done, make sure Advanced registry key is selected on the left side panel of the registry editor.
Step 6: Then, on the right side of the window, double click AutoCheckSelect DWORD value to open it.
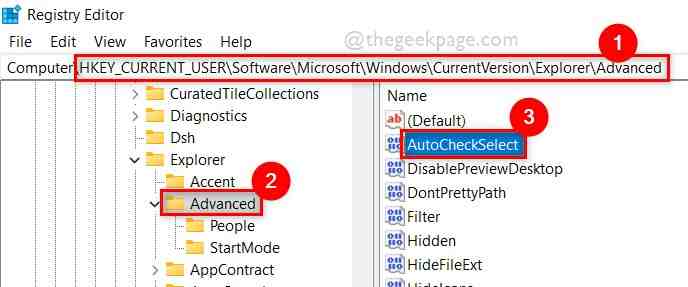
Step 7: Once it is opened, Enter 0 in the value data field and click OK as shown in the below screenshot.
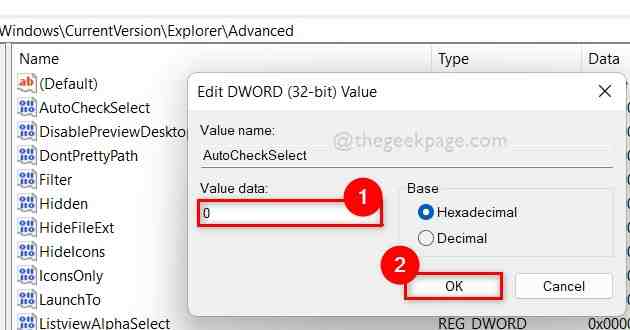
Step 8: After it is done, Close the registry editor and restart your system.
Now check if the issue is resolved. If not, try other fixes given below.
Fix 2: Disable Check boxes to select items in Folder Options Settings
In the File Explorer, there are many options to change the settings where you can alter the appearances or preferences of file or folders. Among them, there is a setting in the folder options where you can disable the check boxes to select items on your system.
Let us see how this can be done using steps given below.
Step 1: Open Run Command box by pressing Windows + R keys together on your keyboard.
Step 2:Then, type control.exe folders in the run box and hit the Enter key to open the Folder Options window as shown below.

Step 3: In the Folder Options window, Go to View tab and Scroll down the list of Advanced settings.
Step 4: Uncheck the Use check boxes to select items checkbox and click Apply and OK to apply changes and close the Folder options window as shown in the below image.

Now check if the issue is solved or not.
Hope this fix solved this problem.
Fix 3: Try Creating a New User Account on your system
Even after trying all the above fixes, if the problem does not get solved, it means something might have gone wrong which is not easily detected or troubleshooted on the system. Therefore, creating a new user account and then logging on to the system with it, might solve this issue because while creating new user account, everything will be set to default without any errors.
We have given below a few steps on how to do it.
Step 1: Press Windows + I keys together to open Settings app on your system.
Step 2: Click Accounts on the left side menu of the Settings app.

Step 3: On the right side of Settings window, Select Family & other users option as shown in the below screenshot.

Step 4: In the Family & other users page, Click Add account button under Other users section as shown below.

Step 5: Follow and perform the on screen instructions to create a new user account on your system.
Step 6: Then, Log out of your system and log in again with the newly created user account credentials.
Now check if the problem still occurs or resolved.
Hope it is resolved.
That’s all.
Hope this article was informative and helpful. Please let us know in the comments section below which fix worked for you.
Thank you for reading