While starting your computer if you have got into the Blue Screen of Death with just the Error Code 0xc0000034, you can’t boot into Windows unless you fix the problem yourself. Starting from misconfigured booting preferences there can be quite a lot of reasons behind this error. Just follow the instructions mentioned in this article minutely and you will get back your Windows 11/10 very quickly.
NOTE –
As you can’t log in to Windows, you have to access Windows Recovery Environment. These are the steps to boot your system into the Recovery Mode –
1. First of all, completely shut down your device.
2. Now, press the power button to boot your system up.
3. While the system is starting, wait till you see the manufacturer’s logo on your screen. Just press and hold the power button again to force shutdown your system.
4. Then, simply repeat this action for 1-2 more times more, and for the 3rd time, let your computer boot up normally.
Your system will go to the Automatic Repair mode automatically.
Fix 1 – Run a Startup Repair
1. At first, follow the steps to boot into Windows Recovery mode.
2. Once the Automatic Repair screen appears, click on the “Advanced options“.

3. Then, tap on the “Troubleshoot” option to open it.
4. After that, you have to click on the “Advanced options“.
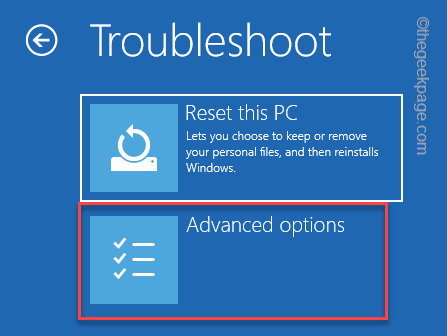
5. Click on the “Startup Repair” to access it.
Windows will automatically boot your system into the Startup Repair mode and check what’s wrong. It will try to repair the issue and finally boot you into Windows.
Check whether this works or not.
Fix 2 – Fix MBR and rebuild the BCD
One of the key reasons behind this issue is the corrupted Master Boot Record (MBR). Follow these instructions carefully –
1. Once again force-boot the system into Windows Recovery mode.
2. Once the Automatic Repair screen appears, tap on the “Advanced options“.

3. To troubleshoot the issue, tap on the “Troubleshoot“.

4. Then, click on “Advanced options” to access the advanced settings.
7. Here, just click on the “Command Prompt“.
8. Then, tap on your administrative account.

9. Further, tap on “Continue” to finally access the terminal.
10. When the Command Prompt appears, copy-paste these commands and hit Enter to fix the Master Boot Record.
bootrec /fixMBR bootrec/fixBoot
11. After that, execute these codes to rebuild the Boot Configuration Directory.
bootrec/scanos bootrec /rebuildBCD
This process may take a while to be complete.
After that, close the Command Prompt terminal.
12. You should be back at the starting page. Just, tap on “Continue” to proceed.
This way, the problem should be fixed.
Fix 3 – Refresh your PC
Refreshing PC does reset the system files but leaves your important data untouched.
1. At first, launch your system in Recovery Mode.
2. When you reach the Automatic Repair screen, tap on “Advanced options“.

3. Again, click on the “Troubleshoot” section.

4. In the Troubleshoot window, tap on “Reset this PC” to access it.
5. Here, you will notice two distinct options.
6. Just, click on “Keep my files“. This will remove some apps and Settings, but leave the important personal files behind.
This way, Windows will reset the system. Windows will be reset to the default settings. You won’t see the Error Code 0xc0000034 again.
Fix 5 – Try System Restore
System Restore is the last resort when other methods fail to resolve this problem.
NOTE –
System Restore, as the name suggests, restores the system to a specific date. In this way, you may lose some recently installed applications on your system.
1. Again boot your system into Automatic Repair mode and then tap on “Advanced options“.

2. Now, follow this way –
Troubleshoot > Advanced options
3. In the Advanced options window, tap on the “System Restore” option.
4. When the System Restore window appears, click on the “Recommended restore:” option.
5. There is another option that you may choose “Choose a different restore point“.
6. After that, check the “Show more restore point” option on the left-hand side.
This way, you will see more restore points on your screen.
7. Now, carefully select a restore point from when your computer was working just fine.
8. After that, click on “Next” to proceed.
9. Finally, tap on “Finish” to initialize the System Restore process.
You will get your system restored to the state when the error wasn’t happening at all.