OneDrive is cloud-based storage that comes inbuilt with Windows 10. Many people using the OneDrive have been seeing the following error
“Cannot Connect to Server. The server may be unavailable. Check your internet connection and try again.”
This error is seen even when the internet connection is fine. The problem is seen when the Office applications(Eg Word, excel) are present in a nested folder within OneDrive and accessed through the OneDrive app. If you have encountered this error, then there is nothing to worry about. In this article, let us discuss various ways to fix this issue.
Prerequisite: Verify if the OneDrive Service is up and running
First of all, we have to check if the OneDrive service is up.
Step 1: Visit the page Microsoft 365 Service health status and click on View your Microsoft 365 Service health
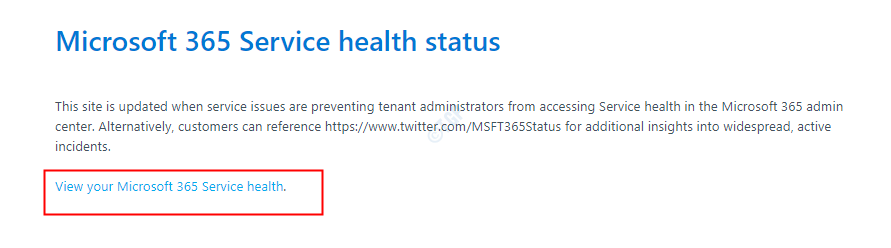
Step 2: Sign in with your credentials and check if the OneDrive Service is up and running
If it is running fine, then check out the below fixes to resolve the issue.
Fix 1: Change the Office Settings in OneDrive
Step 1: From the bottom right corner of the taskbar, Right-click on the cloud icon
Step 2: Choose Settings from the Context menu
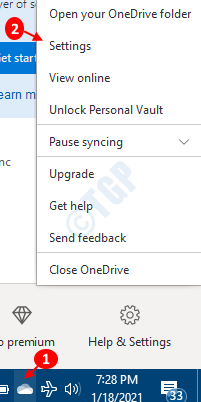
Sometimes the One Drive icon is hidden so click on the Show hidden icons arrow as shown below and find the icon there.
![]()
Step 3: In the Settings window,
- Go to the Office tab
- Untick the option Use Office applications to sync Office files that I Open
- Click on OK

This change in OneDrive is equivalent to deleting the Upload Center Cache for office applications in OneDrive.
Now check if the issue persists. If it does, check out the next fix.
Fix 2: Reset OneDrive Client
Step 1: Pressing the Windows logo key and R, open the Run Window in your system
Step 2: In the Run window, type the following command and press OK
%localappdata%\Microsoft\OneDrive\onedrive.exe /reset

Step 3: Open OneDrive again and check if the issue has resolved, if not try the next fix.
Fix 3: Resolve the Synchronization issues in OneDrive
Sometimes, when there are Synchronization issues in OneDrive, this error is seen. In such cases fixing the sync issues might help.
Refer to the OneDrive Sync problem in Windows 10 to fix the sync-related issues.
That’s All. Thank you for Reading.
We hope this has been informative. Kindly comment and let us know if you were able to solve this issue. Also, let us know if you are facing any issues.