Are you running out of hard drive space? The hard drive space issue can happen when the Hiberfil.sys and Pagefile.sys file sizes are too big. These are two hidden files in the C drive and often deleting them can help free up the hard drive space considerably.
While buying a new hard disk can be a permanent solution, it may turn out expensive and that’s when you can try deleting the Hiberfil.sys and Pagefile.sys files. Since these are Windows files, you may not be able to delete them directly and that’s why, today, will show you how to delete these two files. Alternatively, you can also change the page file size to expand memory on your Windows 11 & Windows 10 PC. Let’s see how.
*Note – Deleting the Hiberfil.sys and Pagefile.sys files have a side effect, that is, it will increase the boot time of your PC and disable hibernation. So, be very sure before you proceed with this fix.
How to Delete the Hiberfil.sys File
Step 1: Go to Start and type cmd in the Windows search bar.
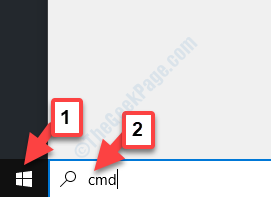
Step 2: Now, right-click on the result and select Run as administrator from the menu to open Command Prompt in with admin rights.
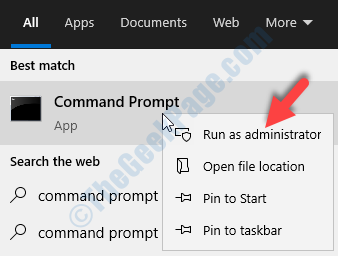
Step 3: In the Command Prompt (admin) window, type the below command and hit Enter:
powercfg -h off
This will switch off hibernation. Once it’s switched off, the Hiberfil.sys file is gone.
How to Delete the Pagefile.sys files
Step 1: Go to the This PC (My Computer) icon on your desktop, right-click on it and select Properties.
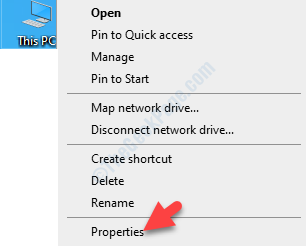
Step 2: It opens the System window. Go to the left side of the window and click on Advanced system settings.

Step 3: In the System Properties dialogue box that opens, under the Advanced tab, go to the Performance section.
Then, click on the Settings button.

Step 4: In the Performance Options window, select the Advanced tab and under the Virtual memory section, click on the Change button.

Step 5: It takes you to the Virtual Memory window. Uncheck the box next to Automatically manage paging file size for all drives.
Now, click the radio button next to No paging file and click on Set.

Step 6: In the System Properties warning prompt that appears, click Yes to confirm.

Now, restart your PC and and the Pagefile.sys file in the C drive is gone.
If this method doesn’t free up your hard drive space, you can try changing the page file space. Let’s see how.
How to View the Hiberfil.sys and Pagefile.sys Files
Before we proceed with the methods, let’s see how to unhide the two files – Hiberfil.sys and Pagefile.sys so that we can delete them.
Step 1: Search File explorer options in Search box.
Step 2 – Click on File explorer options from the search result.

Step 3: In the Folder Options window that opens, go to the View tab
Step 4: Then to the Advanced settings section.
Here, under Hidden files and folders, click on the radio button next to Show hidden files, folders and drives.

Step 5: Now, scroll down and uncheck the box next to Hide protected operating system files (Recommended).
Press Apply and then OK to save the changes and exit.

Step 6: Go back to the File Explorer window and under C drive, you can now see the two files – Hiberfil.sys and Pagefile.sys.

Now, you can proceed to delete the Hiberfil.sys and Pagefile.sys files.