Bluetooth mouse, keyboards make our lives easy as these allow wireless, tangle connectivity to Windows 10. But sometimes the Bluetooth mouse you are using can cause you trouble simply by disconnecting from the system again and again. If you are facing this kind of situation on your computer. Just follow these easy fixes on your computer and the problem will be solved in no time at all.
Workarounds –
1. Try plugging the mouse into another usb slot if it’s a USB mouse or tries another pc to check if it’s a problem with your PC or mouse.
Check if it is working or not.
2. Simply, turn off the Bluetooth once. Then, turn it back ON and try to connect the mouse again.
Fix 1 – Disable the power management
Sometimes Windows controls the power management to save power. This, in turn, can cause this issue.
1. Press the Windows key+R keys together.
2. Once the Run appears on your screen, type this and click on “OK“.
devmgmt.msc
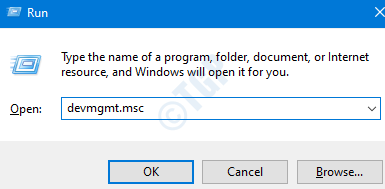
3. When the Device Manager appears, look for the problematic device in the “Bluetooth” area.
If you can’t find the device in the “Bluetooth” section, look for them in the “Human Interface Devices“.
4. Now, double click on your Bluetooth Device you are facing this trouble with.
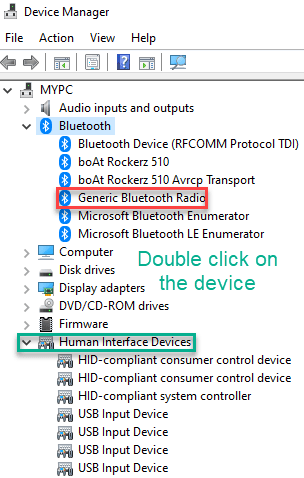
5. Once the Properties of the particular window, go to the “Power Management” tab.
6. Then, uncheck the “Allow the computer to turn off this device to save power“.
7. Finally, click on “OK“.
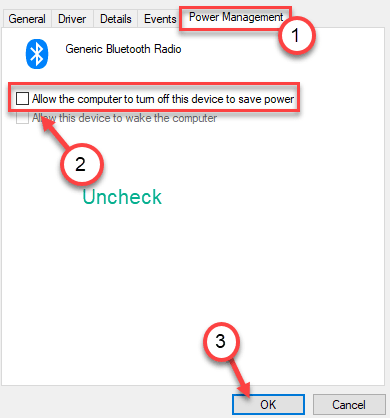
Close the Device Manager screen.
Restart your computer once to let these settings work. The Bluetooth mouse won’t be disconnecting again.
Fix 2 – Automate the Bluetooth support service
You can automate the Bluetooth Support service on your computer.
1. First of all, right-click on the Windows key and then click on “Run“.
2. Here, write “services” and click on “OK“.

3. Once the Services screen appears, look for the “Bluetooth Support Service“.
4. You have to double-click on the service to access it.

5. Then, click on the ‘Startup type:’ and set it to “Automatic“.
6. Click on “Apply” and “OK“.

Close the Services screen. Connect the Bluetooth mouse to the system. Check if it is still disconnecting or not.
Fix 3 – Uninstall Logitech Options
According to some users, Logitech Options is the culprit behind this issue.
1. At first, press the Windows key+R keys together.
2. Then, type “appwiz.cpl” and click on “OK“.

3. Once you have opened up the Control Panel, look for the “Logitech Options” application.
4. Right-click on it and click on “Uninstall“.

5. Finally, click on “Uninstall” to uninstall it completely.

This should fix the annoying issue of random disconnect on your computer.
Fix 4 – Uninstall the Bluetooth mouse
Uninstalling the corrupted driver of the Bluetooth mouse,
1. Right-click on the Windows icon and click on “Device Manager“.

2. Look for the Bluetooth mouse device you are facing difficulty with.
3. Right-click on it and click on “Uninstall device” to uninstall the device from your system.

Once you have uninstalled the device, close the Device Manager.
Now, you have to install the Bluetooth mouse driver.
Case 1 – Just restarting your computer should install the missing driver on your computer. After restarting the system, try to connect the Bluetooth mouse with your system.
Case 2 – Download the latest update for the Bluetooth mouse driver from the manufacturer’s website. Install it on your computer.
This should fix the problem you are facing.
Fix 5 – Download the latest Bluetooth driver from the manufacturers’ website
Just download the latest Bluetooth driver from internet .
For example , if you are having your main Bluetooth driver from Intel , then download the Bluetooth driver from intel download website.
Now, Install it on your PC and try again.
Fix 5 -Troubleshoot Bluetooth
1 – Press Windows key + I together to open run.
2 – Now, Click on System.
3 – Click on Troubleshoot
4 -Click on Other troubleshooters.
5 -Run Bluetooth troubleshooter.
