If you are using a bluetooth driver on your computer you may see this error message on your computer, ‘BCM20702A0 The drivers for this device are not installed. There are no compatible drivers for this device.’ There is nothing to worry about. You may have a corrupted Bluetooth driver that may have caused this problem. Just follow these easy solutions to fix the issue.
Fix 1- Optional driver updates
1 -Search View Optional updates in Windows search box
2 – Click on View optional updates in windows search result
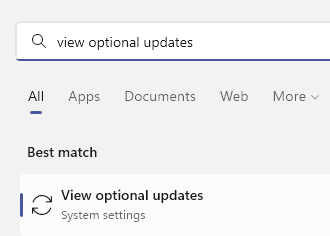
3 – Select all the optional driver updates option and update them
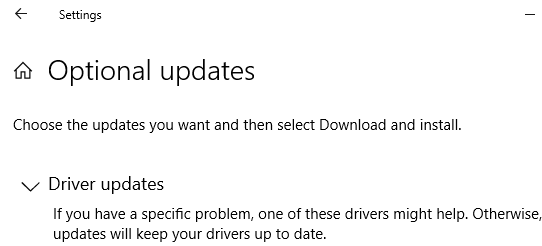
Fix 2- Turn Airplane mode On and then turn it Off again
Airplane mode prohibits Bluetooth usage.
1 – Press Windows key + A key together from the keyboard of your computer.
2 -In action center, Turn On Airplane Mode Once.
Wait for few seconds and then turn it back Off again
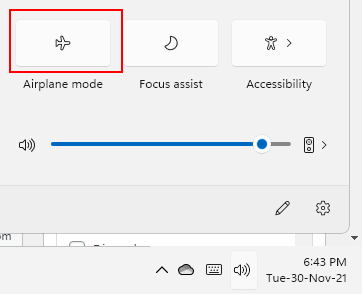
After this, try to re-enable the Bluetooth device on your computer.
Fix 3 – Check for the Bluetooth services
There are some essential Bluetooth services that are required to be running.
1. Pressing Windows Key+R will launch the Run.
2. Now, write down “services. msc“. Click on the “OK” to access the Services.

3. Once the Services window appears you have to find the “Bluetooth Support Service“.
4. Then, right-click on it and click on “Restart“.

5. After restarting the service, double click on the “Bluetooth Support Service“.

6. When the Properties window opens up, click on the ‘Startup type:‘ and set it to “Automatic” mode.
7. Check if it is ‘Running’ or not. If it isn’t, then click on “Start” to start it.

8. To save these changes, click on “Apply” and “OK“.

Once you have started the service, close the Services window.
The Bluetooth driver will work just fine.
Fix 4 – Use the Bluetooth troubleshooter
You can use the Bluetooth troubleshooter to check if that fixes the issue.
1. Just right-click on the Windows icon.
2. Then, click on the gear-shaped icon to access the Settings.

2. Then, select the “Update & Security” settings.

3. On the left-hand side, click on the “Troubleshoot“.
4. Scroll down and click on “Additional troubleshooters“.

5. Click on the “Bluetooth” device.
6. Then, click on “Run the troubleshooter“.

Windows may detect the Bluetooth issue and fix it.
For Windows 11 users
1 – Search Troubleshoot settings in search box of Windows.
2 -Now, click on troubleshoot settings from the search result.

3 – Now, click on other troubleshooters.

4 – Now, run Bluetooth troubleshooters.
Fix 5 – Install the Bluetooth driver manually
You can try to install the Bluetooth driver manually.
1. Open a browser window on your computer.
2. Go to Google and search Bluetooth manufacturer’s name with laptop manufacturer’s name (For example Broadcom Bluetooth driver HP, Intel Bluetooth driver lenovo, etc).

Normally the Bluetooth manufacturer’s name will be same as your WiFi adapter’s name.
3. In the Available Downloads window, click on the “Download“.
You have to download the driver according to your CPU-architecture (32-bit or 64-bit).

4. Choose a location on your device.
5. Next, click on “Save“.

Once the driver is downloaded, close the browser window.
6. Press Windows key+E to open the File Explorer.
7. In the File Explorer window, double click on the installer to start the installation.

8. In the installation window, click on “Next“.

9. In the Choose Setup Type window, click on “Complete” to install the bluetooth driver fresh.

15. Finally, once the installation is done, click on “Finish” to complete the process.

Reboot your computer. After doing this, check if this works out for you.
Fix 6 – Uninstall all the Bluetooth and USB drivers
You have to uninstall all the bluetooth drivers and USB drivers from your computer.
First, follow these steps to uninstall your Bluetooth adapter driver-
1. Press Windows key+R to open Run.
2. Now, type “devmgmt.msc” and hit Enter.

Device Manager utility will open.
3. In the Device Manager utility window, look for the “Bluetooth” driver.
4. In this list of the bluetooth drivers, right-click on the first bluetooth driver and then click on “Uninstall device“.

This way, uninstall all other bluetooth drivers from your computer.
5. After that, expand the “Universal Serial Bus controllers“.
6. Right-click on the first driver and click on “Uninstall device“.

7. Click on “Unisntall“.

This way uninstall the rest of the drivers in the Universal Serial Bus controller section.
Restart your computer. Once you have restarted your system all the drivers you have just uninstalled should be re-installed on your computer.