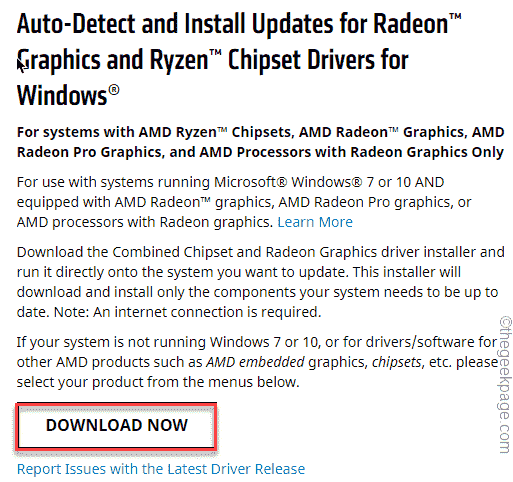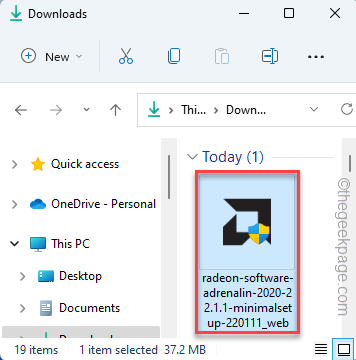While installing the latest software for your new AMD Radeon card, you may see this error message “Error 1603 – Radeon™ Software Installation Has Encountered a General Error and Cannot Proceed” has stopped the installation process. This can occur due to almost any reason, but for the majority of the cases, the graphics driver and software conflict has been identified to be the main culprit. There are quite a few fixes that you can enact to find a quick and easy resolution.
Workaround –
1. Disable or completely uninstall the antivirus package you are using. After that, restart the system and take another shot at installing the package.
2. Check if there is a Windows Update pending on your system.
Fix 1 – Download and use the latest version of the Radeon Software package
You can download and install the latest version of the Radeon Software package.
Way 1 –
1. At first, go to the official AMD Driver and Support page.
2. Then, tap on “DOWNLOAD NOW” to download the latest version of Auto-Detect and Install Updates for Radeon Graphics.
3. Once you are done, go to the location of the downloaded utility.
4. Then, double-click on the downloaded Radeon tool.
Just follow the on-screen instructions as the Radeon tool will automatically analyze your computer configuration and download the necessary drivers.
Install the drivers and then, restart the system. Check whether you are still facing the 1603 error code while doing so.
Way 2 –
If you face the same error while running the auto-detect tool, you can download the latest driver for your graphics card from the website.
1. At first, open the AMD Driver and Support page, again.
2. Then, scroll down to the section to choose your graphics card specifications.
Select all the categories of specifications according to your system specifications.
3. Once you are done, tap on “Submit” to proceed further.
4. Now, you will be given the driver options based on the operating version you are using.
5. Just expand the section you prefer and tap on “Download” to download the driver software.
Wait till the downloading process is complete.
6. After that, double-click on the downloaded file.
Again, follow the on-screen instructions and complete the installation process.
This should help you resolve the issue.
Fix 2 – Use the AMD cleanup tool
If you can’t install the AMD driver at all, we recommend using the official AMD cleanup tool to remove the current driver files, registries, driver store from your machine.
1. At first, download the AMD Cleanup Tool on your system.
2. After downloading it, go to the location where you have downloaded the AMD Cleanup tool.
3. Then, double-click on the “AMDCleanupUtility” tool to run it.
4. You will receive a prompt to restart your computer in safe mode.
5. Just, tap on “Yes” to do so.
This will restart your device in the Safe Mode. Log in with your account credentials.
6. After that, you will see a warning message on your screen. Just tap on “OK” to proceed.
This way, the AMD Cleanup Utility will start to remove all the drivers, applications, and utilities from your device.
Once you are done, you must restart your device once to not only boot out from the Safe Mode, but this change to take effect.
Once you have restarted the device, you can download and install the latest driver following any of the methods of Fix 1.
Fix 3 – Restore the default location values
Restoring the default location for default system drives may fix the issue.
1. At first, open the File Explorer.
2. On the left-hand pane, you will find the list of dedicated folders like Desktop, Downloads, Documents, Pictures, etc.
3. Now, right-click on the “Desktop” and then click on “Properties“.
4. After that, go to the “Location” tab in the Properties section.
5. Next, tap on “Restore Default” to restore the default setting.
5. Finally, tap on “Apply” and “OK“.
6. Now, repeat the same process for all the other drive locations (like Downloads, Documents, Pictures, etc.)
Again, try to install the AMD drivers on your system.
Fix 4 – Use the DDU
If the problem still persists despite using the AMD Cleanup Utility, you can use the Display Driver Uninstaller to do the same thing more efficiently.
Step 1 – Download the driver
1. Open the AMD Driver and Support.
2. Then, scroll down to the section to choose your graphics card specifications.
Again, choose all your driver specifications on the same page.
3. Finally, tap on “Submit“.
4. Here, you will notice the list of drivers according to the Windows version.
5. Now, expand the section that you need, and then click on “Download” to download the driver software according to your Windows.
6. Now, download the Display Driver Uninstaller.
7. Once you go to the location of the DDU file.
8. Just, extract the “DDU v18.0.4.7” file somewhere on your system that you can access later.
After that, close the browser window.
Step 2 – Boot inTO the SAFE MODE
Now, you have to boot into the safe mode.
1. At first, press the Windows key+R keys together.
2. Then, type “msconfig” and hit Enter.
3. When the System Configuration opens up, go to the “Boot” tab.
4. Here, just check the “Safe boot” option.
5. Finally, tap on “Apply” and “OK” to save the changes.
6. You will be immediately asked to restart the device. Tap on “Restart” to restart the device.
Just wait as your system boots into the safe mode.
Step 3 – Run DDU
1. Now, navigate to the folder where you have extracted DDU files.
2. Just, double click on the “DDU v18.0.4.7” to open the folder.
3. Then, tap on the “Display Driver Uninstaller” to open it.
4. When the Display Driver Uninstaller window opens up, toggle the settings to “GPU“.
5. After that, set it to the “AMD” from the drop-down list.
6. Next, tap on “Clean and restart” to clean the system and reboot your system.
This should completely sweep up the AMD drivers, registry files from your computer.
Step 4 – Install the driver
1. Now, once your system restarts, go to the location where you have downloaded the driver.
2. Then, double-click on the driver file and follow the on-screen instructions.
Then, follow the on-screen instructions and complete the driver installation process.
Restart the system once you are done.
Your problem should be solved.
Fix 5 – Run SFC, DISM scans
You can run SFC and DISM scan to check whether this is caused by a missing system file/registry.
1. At first, just write “cmd” in the search box.
2. Then, right-click on the “Command Prompt” and tap on “Run as administrator” to access it.
3. Now, put this command in the terminal and hit Enter.
DISM.exe /Online /Cleanup-image /Restorehealth
Windows will run a DISM check.
4. Once you have done, paste this command and hit Enter to run an SFC scan.
sfc /scannow
After that, close the Command Prompt terminal and restart.
You should be able to install the driver without any further issues.