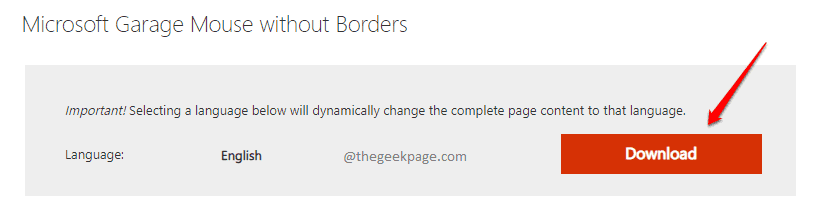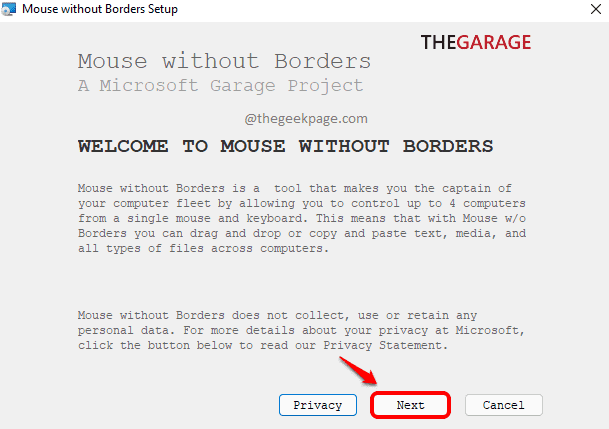So you have 2 computers, one for work and one for personal, but you have only one mouse and one keyboard. If you multitask and work on both the computers at the same time, this scenario is a headache for you as it involves lots of disconnections and connections of external devices as there are 2 computers and only one keyboard and mouse. Well, you might have wished for some way to share these devices across both your devices at least once in your life.
Well, wait no more, your prayers are answered finally! In this article, we explain how you can easily share your keyboard and mouse across multiple machines. Yes, that indeed means you can copy content from one machine and paste it on the other just like that.
Note: This article details how you can share the devices across 2 computers, but up to 4 computers are supported with this software.
Steps 1 to 5 are to be performed on both the computers, to download and install Microsoft Garage Mouse without Borders software on both the machines.
Step 1: First of all, we need to download and install the software on both machines. For that, click Microsoft Garage Mouse without Borders.
Once you are at the official download webpage of Microsoft, click on the Download button.
Step 2: As next, navigate to the location where you have downloaded the software at and double click on the msi file, to begin the installation procedure.
Step 3: In the Welcome window, click on the Next button.
Step 4: In the next step, click the checkbox corresponding to the option I accept the terms of this agreement. Click on the Install button to proceed.
Step 5: Finally, hit the Finish button to finish and close the installation setup window.
At this point, you should have the software installed on both your machines.
Step 6: On Computer 1, in the MOUSE W/O BORDERS window, hit the skip button at the top left corner of the window.
On Computer 2, in the MOUSE W/O BORDERS window, click on the YES button to proceed with the linking part.
Step 7: Now in Computer 1, you should be able to see the Settings screen for Mouse without Borders software.
- The Security Key field gives you the security key that needs to be entered on Computer 2.
- Now we need to find out the name of Computer 1. For that, click on the Expand Tray icon on Computer 1’s taskbar.
- As next, simply hover over the icon for Mouse without Borders software.
- Step 4 would give you the name of the computer 1.
- As next, on Computer 2, enter the security key that you got from Step 1 in the SECURITY CODE field.
- Then enter the Computer name that you got from Step 4 in the OTHER COMPUTER NAME field.
- That’s it. Hit the LINK button once you are done.
Step 8: In the final steps, on Computer 2, hit the NEXT button and then the DONE button. Enjoy, you’re all good to go!
Please tell us in the comments section whether you found the article useful or not.