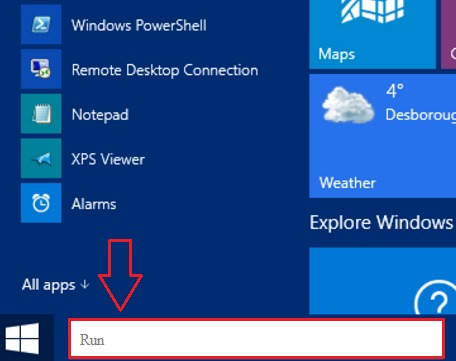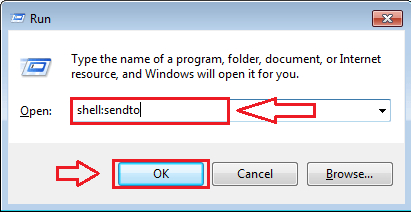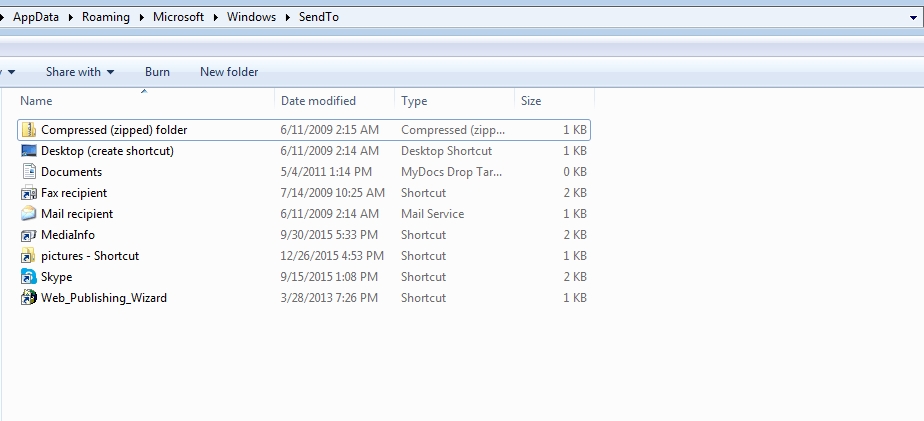Add items and customize extended menu of send to in Windows 10: – When you right click on an item, you will see an option named Send to and on clicking that, you will see an extended menu. Many think that this extended menu is fixed. But the fact is far from that. For normal users, it will be hard to take that this extended menu can actually be customized. Yes, adding or removing folders from this menu is definitely nothing but a piece of cake. You may ask, what is the purpose? Well, you could save a lot of time. If you have a folder to which you need to copy-paste data into, frequently, then you can put this folder in the extended menu of Send to, thus saving a lot of navigational time. Read on, to learn how to hack this simple trick.
Also read :- Add compressed folder option to send to menu in windows 10
STEP 1
- On your search bar, type in Run and press Enter to open the Run command box.
STEP 2
- Now, type in shell:sendto as shown in the screenshot and then press OK button at the bottom.
STEP 3
- This causes a new folder to open. This is the folder which contains the contents of Send to option.
STEP 4
- If you right click on an item and then on Send to, you will be able to see the contents that are there in the previously opened folder.
STEP 5
- You can add a new folder to the Send to menu by simply putting the folder in the Send to folder which was opened using the Run command. In this example, I have created a shortcut for the folder named CS Library, which is the new option I want to be avaiable in the extended menu of Send to.
STEP 6
- Now, I have cut-pasted this newly created shortcut in the Send to folder as shown in the screenshot.
STEP 7
- Right now, if you right click on an item and then on Send to, you will be able to see that our newly created shortcut is visible in the extended menu. Click on the newly added folder inorder to send the item to that folder.
STEP 8
- To check whether the send was successful, open the folder of the shortcut that was created. The sent item will be seen among other files and folders in the destination folder.
Yeah, customizing the extended menu of Send to is as simple as that. You can remove an item from the extended menu by simply removing that item from the Send to folder. Why waste a lot of time when you can actually save it? Hope you found the article useful.