While printing documents from Word or Excel you may face an error message stating “Your margins are pretty small“. If you are facing this kind of problem during printing an image or a piece of document, follow these easy fixes to solve the issue.
Initial Workarounds-
1. Follow these easy steps to hard reset your printer.
a. At first, switch off the printer and unplug all the power cable from the electric socket.
b. Now, wait for a while.
c. Then, press-hold the Power button of your printer for a while.
d. While you are holding the power button, plug the printer cable back to the electric output on the wall.
e. Release the power button while the printer is booting up.
When the printer is switched ‘ON‘, try to print the document again.
2. Reboot your system and try to print the problematic file again.
If the workarounds didn’t help you out, follow these fixes to solve the issue.
Fix 1 – Use the maximum printing area
The main reason behind this issue is that you are trying to print a document exceeding the minimum limit of margin, which varies printer to printer. To automatically fix it, follow these steps-
1. Open the Word document you are facing this issue.
2. When the document has opened, click on the “Layout” on the menu-bar.
3. Now, click on the “Margins“.
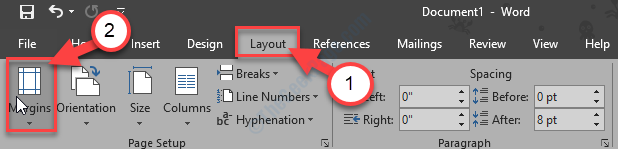
4. Now, on the bottom-most portion of the drop-down window, click on the “Custom Margins…“.
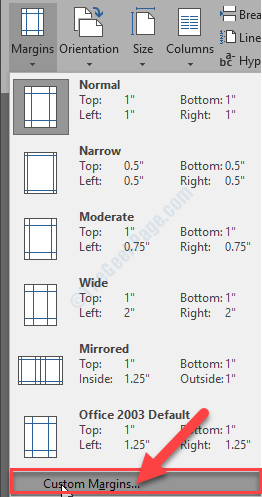
5. In the Page Setup window, in the ‘Margins‘ section, set all the margins to “0“.
6. After you have done that, click on “OK“.
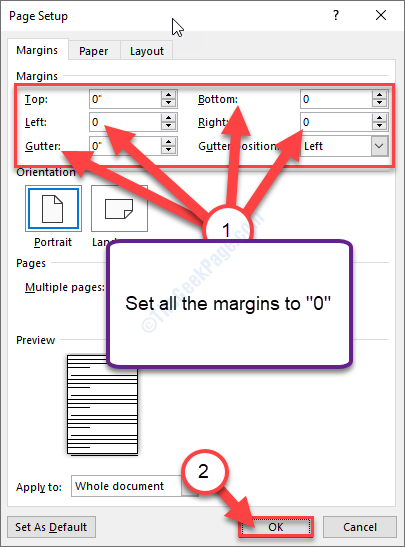
7. As soon as you click on that “OK“, a prompt will appear referring to the minimum margin requirements.
8. Click on “Fix“.

9. Now, in the ‘Margins‘ section, you will notice the top and bottom margins have automatically set to the minimum value.
10. Click on “OK“.

Now you can easily print the document. The margin error message will be gone for sure.
Fix 2 – Change the Page size to A4
Changing the page size to A4 will fix the issue for sure.
1. Press Windows key+S and type “Printers & Scanners“.
2. Now, in the elevated search results window, click on the “Printers & Scanners“.

3. On the right-hand side of the Settings window, click on the printer device you are currently using (In this case, it is the “HP DJ 1110 series“).
4. Now, click on “Manage“.

5. Now, click on the “Printer Properties” to access the printer settings.

6. In the Printer Properties window, go to the “Advanced” tab.
7. In the Advanced tab, click on the “Printing Defaults“.

8. Now, go to the “Layout” tab.
9. Here, you have to click on the “Advanced…“.

10. Now, click on the drop-down beside ‘Paper Size:‘.
11. Select “A4” from the list of the available sizes.

12. Finally, click on “OK” to save the change.

Close the Settings window.
Try to print the document again.
For Windows 11 Users
1. Press Windows key+S and type “Printers & Scanners“.
2 – Now, in the elevated search results window, click on the “Printers & Scanners“.

3 – Click on your Printer
4 – Now, Click on Printer Properties

Now, follow the procedure from step 6 given above.
Fix 3 – Export the doc to pdf and print-
Sometimes exporting the document as a pdf may work out for you.
1. Open the Word document you are experiencing this issue with.
2. When the document has opened, click on the “Home” on the menu-bar.
3. Now, click on the “Export“.

4. Then, on the right-hand side clicks on the “Create PDF/XPS“.

5. Name the pdf as you wish and choose a location on your drive to store the pdf.
6. Click on “Publish“.

As soon as you have clicked on that ‘Publish‘, the pdf file will automatically be opened in Adobe Acrobat Reader. If it doesn’t you can open automatically, open the pdf manually.
7. In the Adobe Acrobat Reader window, click on the “File“.
8. Now, click on the “Print“.

9. Finally, 0n the bottom-right corner, click on “Print” to start the printing operation.

The printing operation will commence and the margin error won’t bother you again.