You may experience an issue where Microsoft Office keeps asking you to sign in on your Windows 10 PC. The sign in window keeps popping up every few seconds repeatedly even after you have signed in already. This appears to be a bug that can be troubling especially when you are working on something important.
Fortunately, there are a few methods to fix this sign in issue. Let’s see how.
Method 1: By Deleting the Credentials
Step 1: Go to the Start button on your desktop and type Control Panel in the search field. Left-click on the result to open Control Panel.
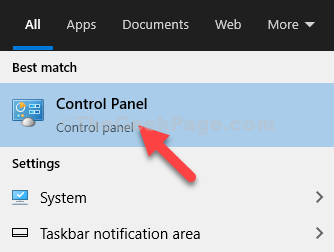
Step 2: In the Control Panel window, Click on View by to set it to Small icons. Now, click on the Credentials Manager option.
![]()
Step 3: Now, under Manage your credentials section, go to Windows Credentials and find the Office 365 credentials. It will look like – MicrosoftOfficeXXData:XXXXXXXXX.
Delete all these credentials.
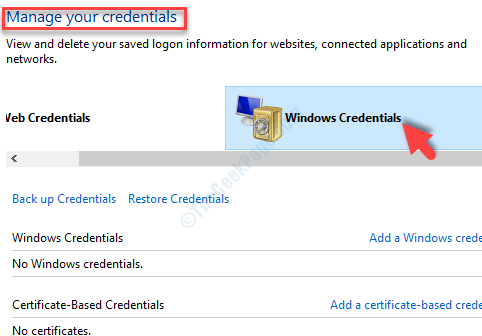
Step 4: Also, delete all the credentials containing OneDrive in their name.
Step 5: Reset OneDrive.
To Reset OneDrive
1 – Just Press Windows key and R Together to open Run
2 – Copy and paste the command given below in run text window and Hit Enter Key
%localappdata%\Microsoft\OneDrive\onedrive.exe /reset
If you encounter a “Windows cannot find…” message, Use the command given below Once again.
C:\Program Files\Microsoft OneDrive\onedrive.exe /reset
If you encounter a “Windows cannot find…” message again, Use the command given below Once again.
C:\Program Files (x86)\Microsoft OneDrive\onedrive.exe /reset
Method 2: By Deleting Cached Files in Upload Center
Step 1: Go to the Start button on your desktop and type Office Upload Center in the search field. Now, left-click on the result to open the app.

Step 2: In the Upload Center window, click on Settings.

Step 3: In the Microsoft Office Upload Center Settings window, click on the Delete cached files button.
Press OK to exit.

This should fix the issue of continuous sign in request by Office. If you are still facing the issue, try the 3rd method.
Method 3: By Deleting Credentials and Email Profile, and then Recreate It
Step 1: Go to the Start button on your desktop and type Mail in the search field. Left-click on the result to launch Mail.

Step 2: Click on the three horizontal lines on the top left and click on Accounts in the menu.

Step 3: Under the Manage accounts section, select the user profile you want to remove.
For instance, we selected the Outlook account here.

Step 4: In the next window, click on Delete account from this device.
Click on the Save button.

Step 5: Now that you are done deleting the email profile, you need to create a new email profile.
Follow the Step 1 and Step 2 as shown above to reach the Manage Accounts section. Now, click on Add account.

Now, follow the next steps as per instructions to create the new email account.
The problem should be gone now. But, if it doesn’t, try the method 4.
Method 4: By Checking if Encryption is Turn On
Step 1: Open Outlook in your PC and follow the below steps to enable encryption.
- Go to Account Settings
- Click on Change Settings
- Press the More Settings option
- Click on the Security tab
- Find the option that says – Encrypt data between Microsoft Outlook and Microsoft Exchange and turn it on.
This should resolve the issue of sign in request by Office every few second. If the problem still exists, try the 5th method.
Method 5: By Changing OneDrive Settings
Step 1: Press the Windows + E keys together on your keyboard to open the File Explorer. Now, on the left side of the pane, locate and right-click on OneDrive – Personal.
Click on Settings in the menu.

Step 2: In the dialogue box select the Office tab. Go to the File Collaboration section and uncheck the box next to Use Office applications to sync Office files that I open.
Press OK to save the changes and exit.

This should fix the log in issue with Office, but if it doesn’t, try the 6th method.
Method 6: By Updating Office
Step 1: Open any MS Office program, for instance, MS Word. Go to the File tab and click on Account in the menu
Now, go to the Office Updates section on the right side of the window, click on Update Options to expand and select Update Now.

That’s all. These methods should help you fix the issue where Microsoft Office keeps asking you to sign in on your Windows 10 PC.
Method 7 – Through Registry Editor
Step 1: Press the Windows key + R together on your keyboard to open the Run command. Now, type regedit in the search box and press OK to open the Registry Editor.

Step 2: In the Registry Editor window, navigate to the below path:
HKEY_CURRENT_USER\Software\Microsoft\Office.0\Common\Identity
Right-click on the Identity folder and select Delete from the context menu.

Now, restart your PC and your should not see the Office sign in request error anymore. But, if problem persists, try the 2nd method.