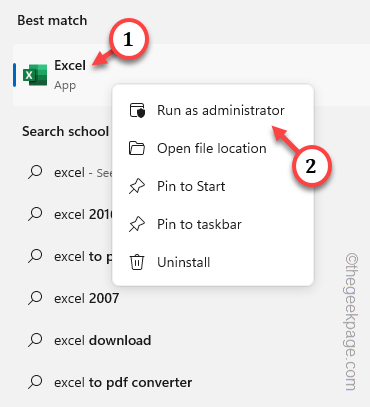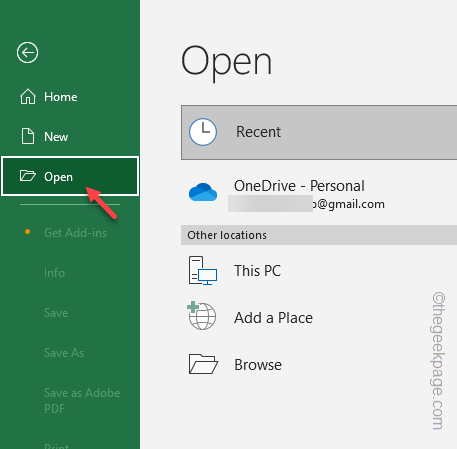Is your Excel workbook registering an error message “Excel found unreadable content” message upon opening a excel file? Though this error looks cryptic, you will be glad to know, it isn’t. You can solve the issue by loading the Excel with administrative rights. So, without wasting anymore time, go through these workarounds to get rid of this error message.
Fix 1 – Launch the Excel as an administrator
Instead of launching the excel file directly from the Start menu, try running the Excel as an administrator and then loading the document within.
Step 1 – At first, you need to press the Windows button to call the search box.
Step 2 – Write “excel” in that blank box and then, right-click the “Microsoft Excel“. Further, tap “Run as administrator” to run the app with administrative rights.
Step 3 – As Microsoft Excel load ups, go to the “File” and then to the “Open” menu.
Step 4 – Go to the location of the saved file and load it.
After this, you won’t get the “Excel found unreadable content” message.
Fix 2 – Save the file as webpage
You have to save the Excel file as webpage and then access the file in Excel and save it as .xls format.
Step 1 – Load the file in Excel. Ignore the error prompt and tap “Yes” to go forward.
Step 2 – Next, go to the “File” and use the “Save as” option.
Step 3 – Name the file anything you want and set the ‘Save as type:’ to “Web page(*.htm,*.html)“.
Step 4 – Choose an easily accessible location and tap “Save” to save the file.
The Excel file will be saved in web, html format.
Step 5 – Now, go to the “File” > “Open” menu.
Step 6 – After this, go to the “Browse” mode.
Step 7 – Reach the location of the file that you have just saved as web page. Select that file in there and click “Open” to open that file.
Step 8 – After the web page file loads up in MS Excel, go to the “File” and click “Save As” option.
Step 9 – Now, it is very important that you choose the “Save as type:’ option to “Excel workbook“.
Step 10 – Finally, tap “Save” to save the file there.
This should fix the “Excel found unreadable content” error message as it won’t show again.
Fix 3 – Install the Visual Basic
If you are using Microsoft Office 2010 or 2013 variant, visual basic needs to be installed separately as an add-in.
Step 1 – Press the Win key and the R keys at the same time.
Step 2 – As the Run dialog box appears, input this term there and hit the Enter key.
appwiz.cpl
Step 3 – Right-click the “Microsoft Office 2010” or “Microsoft Office 2013” program, whichever you have installed on the system and click “Change“.
Step 4 – Now, select the “Add or Remove Features” option.
Step 5 – Tap “Continue” to proceed.
You will see a list of add-ins in the screen.
Step 6 – Go down until you see the “Office Shared Features“. Expand the “Visual Basic for Applications” and click “Run from my computer“.
Step 7 – Once again, tap “Continue” to go ahead.
Wait till this process completes. Reboot the computer once it does.
Launch the workbook in the Excel app and test. There won’t be any “Excel found unreadable content” error again.
Hope these have helped you fix the issue.