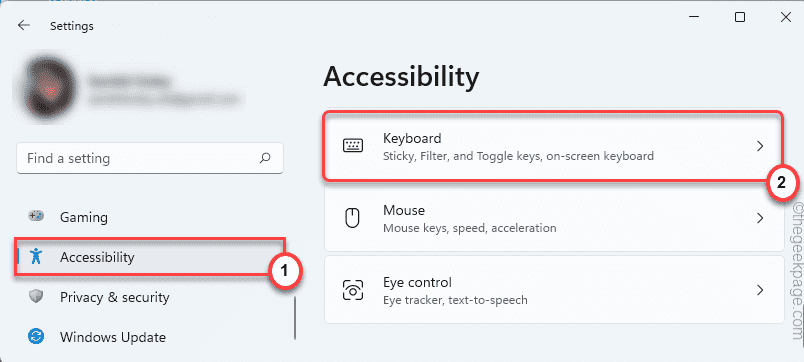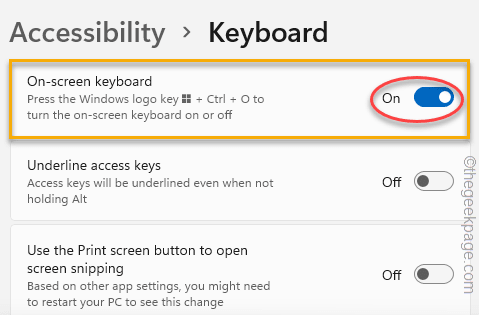The keyboard is one of the primary requirements of working on any Windows machine. So, what if your keyboard becomes inoperational and you don’t have another one lying around near you? There are some solutions that you can use to troubleshoot the keyboard issue and make it operational in no time at all.
Workarounds –
1. Press the Windows key and the S key together from your keyboard.
2 Check the USB port you are using. Plugin the keyboard into another USB port and test. Try plugging in the keyboard to another device and test.
3. If you are using a wireless keyboard, check whether the battery is low.
If the keyboard is working perfectly with other devices, do follow these solutions.
Initial requirements –
You have to use the mouse to enact these fixes. But, in some cases, you will definitely need a keyboard to type.
So, follow these steps to use the on-screen keyboard.
1. At first, click on the Windows icon.
2. Then, tap on the “Settings“.
3. After that, click on the “Accessibility” on the left-hand pane.
4. Next, scroll down through the right-hand pane. Then, tap on “Keyboard“.
5. After that, go down the options and toggle the “On-screen keyboard” settings to “On“.
This will open the On-screen keyboard on your screen.
Fix 1 – Turn off the Filter keys
Filter keys on your system may have caused this issue.
1. At first, right-click on the Windows icon and tap on the “Run“.
2. When the Run window appears, write “utilman” using the on-screen keyboard.
3. Then, tap on “OK“.
4. Then, tap on “Keyboard” on the right-hand pane.
5. After that, toggle the “Filter keys” settings to “Off“.
After that, close the Settings.
Fix 2 – Toggle the Power Management settings
Windows may put your keyboard to sleep to save power, which in this case, may have caused the error.
1. At first right-click on the Windows icon on the taskbar and tap on the “Device Manager” to open it.
2. When the Device Manager opens up, expand the “Keyboards” section.
3. Then, right-click on the keyboard device you are using and tap on “Properties“.
4. In the Properties window, go to the “Power Management” tab.
5. Then, uncheck the “Allow the computer to turn off this device to save power” option.
6. Finally, tap on “Apply” and “OK” once to save this setting.
Then, restart your system once and try to use the keyboard.
Fix 3 – Run keyboard troubleshooter
You have to use the keyboard troubleshooter from the Settings.
1. At first, right-click on the Windows key and tap on “Settings“.
2. Then, tap on the “System” from the left-hand side.
3. After that, on the right-hand side, tap on the “Troubleshoot” settings.
4. Next, tap on the “Other troubleshooters“.
5. Finally, scroll down and click on “Run” in the “Keyboard Troubleshooter“.
Follow the on-screen instructions to troubleshoot the keyboard.
Fix 4 – Disable the fast startup
Sometimes enabling the fast startup can cause this issue.
1. Make sure that you have enabled the On-screen keyboard.
1. At first, right-click on the Windows icon and tap on the “Run“.
2. Then, type “powercfg.cpl” using the On-screen keyboard and hit Enter.
3. When the Control Panel opens up, tap on the “Choose what the power button does“.
4. Now, click on “Change settings that are currently unavailable“.
5. Then, uncheck the “Turn on fast startup (recommended)” settings.
6. Finally, tap on “Save changes” to proceed further.
Close the Control Panel window. Then, restart your system. Now, check whether this works for you.
Fix