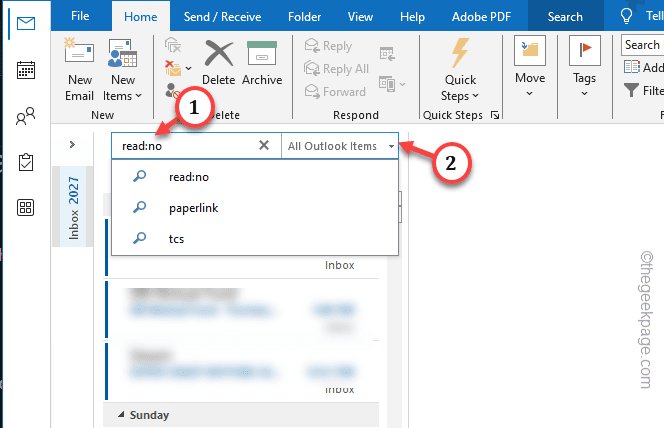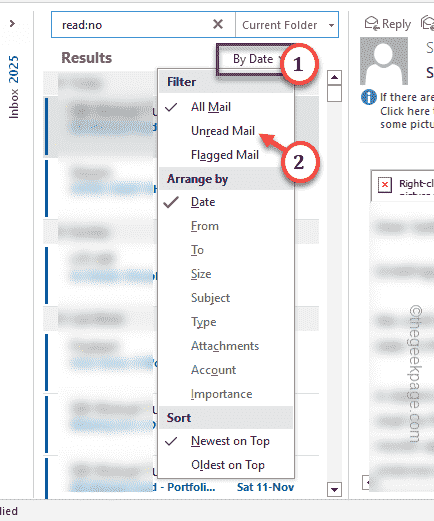Are you getting annoyed by a wrong number flag in your Outlook inbox? Some users have escalated this problem where they are continuously seeing a particular flag denoting the number of unread messages in their inbox. No matter how many times they have cleared their mail inboxes, this flag is somehow appearing to be stuck. In this case, we have some solutions that will help you resolve this problem.
Fix 1 – Read all the mails on server
Even if you have gone through the mails in the inbox, there should be some left in the mail server.
Step 1 – Go to your Outlook Inbox.
Step 2 – Click on the “Search Current Mailbox” at the top of the mailbox.
Step 3 – Select the “All Outlook items” from the drop-down button. Then, paste this there and hit Enter.
read:no
This will enlist all the unread messages.
Step 4 – Set the Filter to “Unread emails” from the list.
This way, Outlook will list out all the unread emails here.
Step 5 – In some older version of Outlook, you may also see this message –
We couldn't find what you were looking for.
Step 6 – In that case, tap “Find more on the server” to load all the mails from the server.
This should set the unread email flag back to 0 (or remove it completely).
Fix 2 – Mark all emails as read
You have to mark all the emails as read in the individual folders.
Step 1 – In the Outlook inbox, tap the “▶” icon just beside the Inbox button to view all the email folders.
Step 2 – Now, right-tap the first “Inbox” folder and tap “Mark all as read“.
Step 3 – Repeat these same steps on all the folders there under the gmail to make sure to mark them all as read.
Now, you won’t see the annoying email flag anymore.
Fix 3 – Clean the Outlook Views
Run this command directly from the Windows to clear the Outlook views.
NOTE – This will reset any customized views you have created in Outlook.
Step 1 – Just right-click the Windows button and select the “Run” in the context menu.
Step 2 – Then, paste this in the blank Run dialog box. Then, click “OK“.
outlook.exe /cleanviews
This should clear the counter for unread mails and other component in the Outlook inbox.
Fix 4 – Delete the .ost file
Delete the corrupted .ost file from the Outlook inbox and restart the Outlook.
Step 1 – After opening the Outlook, tap the “File” menu.
Step 2 – Next, tap “Account Settings” and choose “Account settings” to access that.
Step 3 – Switch to the “Data Files” tab.
Step 4 – Each data file is named accordingly to the associated own email ID.
Step 5 – So, carefully select the data file and tap “Remove” to delete the email data file.
NOTE – Don’t worry. Deleting the .ost file won’t affect your mail unless if there are any drafts left. Offline cache will be cleared and Outlook will rebuild it automatically. You can also backup the email data files following these steps.
Step 6 – A warning message will show up. Ignore that and tap “Yes“.
After this, Outlook should close and relaunch. Just input your email password during the log-in process and it will take a few minutes to set everything up.
But, this will reset the unread email counter for sure.
Hope these steps have helped you resolve the unread mail flag issue in Outlook!