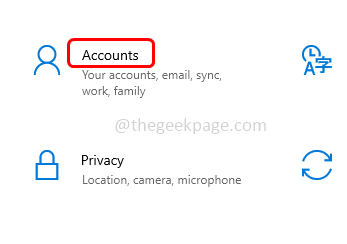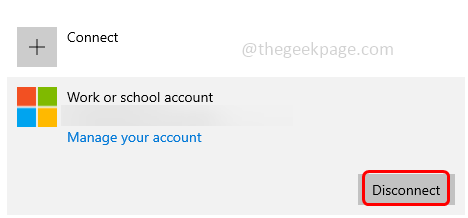If you are a Microsoft Outlook user and facing the error ‘Something went wrong and we can’t sign you in right now’ then this is the right place to find the solution. This error stops you from opening the email and performing any kind of action on it. Isn’t it irritating? The error might be because of corrupted files or caches, not allowing cookies, due to antivirus issues, outdated updates, etc. There are different Outlook issues but in this article, let us see different methods that can solve the ‘something went wrong and can’t sign in’ issue. Let us start!
Method 1 – Disconnect Your Work Or School Account And Add It Again
Step 1 – Open the windows settings using Windows + I keys together
Step 2 – Click on accounts
Step 3 – On the left side click on access work or school
Step 4 – Click on your account at the right side and press disconnect button to remove the account
Step 5 – A confirmation pop up will appear, click on yes
Step 6 – Close the Windows settings page
Step 7 – Now open the Outlook app and go to the file tab at the top left corner
Step 8 – Click on add account
Step 9 – It will ask you for the name, email and password. Enter the valid one and click on next to complete the account set up. Now check if the issue is solved.
Method 2 – Check If Microsoft Servers Are Up And Running
Go to the Microsoft website and check if the Microsoft Servers are running. If all is good and working then the message it shows is ‘Everything is up and running’. If these servers are down the Microsoft apps will not work and you cannot fix it from your end. You should wait for them to be fixed and run appropriately.
Method 3 – Update The Browser
Step 1 – I will take an example of chrome browser. Open the Chrome browser and click on three dots at the top right corner
Step 2 – From the appeared list, click on help and then in the fly out option choose about google chrome
Step 3 – It will check for updates and if there are any available updates it will get updated and once done it will show up to date.
Method 4 – Clear Browser Cache, Cookies, And Browsing History
Step 1 – Open the chrome browser and click on the three dots at the top right corner
Step 2 – From the appeared list, click on More tools
Step 3 – From the fly out list, select clear browsing data
Step 4 – Choose the time range as all time
Step 5 – Click on the checkbox beside browsing history, cookies, and other site and cached images and files
Step 6 – Then click on the Clear data button
Step 7 – Restart the system and check if the issue is solved.
Method 5 – Disable Your Antivirus
Step 1 – Click on the show hidden icons (up arrow mark symbol) that is at the bottom right corner of the task bar
Step 2 – If you have installed any anti virus its icon will be seen there. Right click on it and in the appeared list click on disable or shut down protection or something similar option
Step 3 – A confirmation pop up will appear click on yes
Step 4 – Restart the computer and then check if the issue is solved.
Method 6 – If Needed Use Third-Party Alternative
Try using other email clients apart from Outlook. For Windows users Mail app is available but if you want any advanced features then it do not include. So if you are a advanced email user try using different email platforms that has advanced features like customization, snooze options for emails, etc so that you can manage your work easily and effectively. A few options are Inky, Thunderbird, Mailbird etc.
Method 7 – Enable Cookies For Outlook And Microsoft Websites
Step 2 – From the appeared list click on Settings
Step 3 – On the left side click on privacy and security
Step 4 – Click on site settings on the right side
Step 5 – Scroll down and select cookies and site data
Step 6 – Below in the customized behaviors section click on add button that is beside sites that can always use cookies
Step 7 – Give the Outlook URL in the site field and enable including third-party cookies on this site option by clicking on the checkbox beside it (a tick mark should be present)
Step 8 – Then click on add
Step 9 – You can also add Microsoft websites or other websites in the same way [Step 6 – Step 8]
Step 10 – Restart Outlook and check if the issue is resolved.
Method 8 – Re-install Your Browser
Step 1 – Considering Chrome as an example, open the Windows settings using Windows + I keys together
Step 2 – Click on Apps
Step 3 – In the apps & features search for Google chrome and click on it
Step 4 – Then click on uninstall button to uninstall the Chrome
Step 5 – Go to the Chrome website
Step 6 – Click on download chrome button
Step 7 – Once downloaded install and use it. Then check if the issue is resolved.
Method 9 – Try Using Another Browser
Even after trying all the solutions if you are still facing the issue then try to use different browser apart from what you are using now. Browsers like Chrome, Firefox, Edge, Opera, etc can help. You can download the latest version from their manufacturers website and install them.
That’s it! I hope the above provided information is helpful and easy to follow. Let us know which method you applied to get the issue resolved. Thank you and happy reading!!