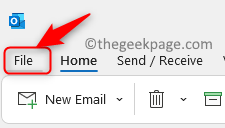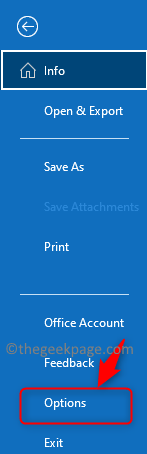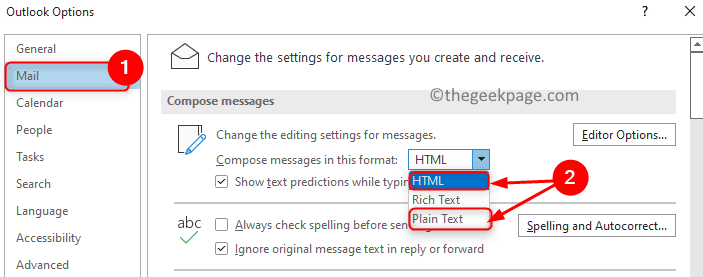The majority of the corporate businesses make use of Microsoft Outlook email client as it is available as part of the MS Office suite and with the Microsoft 365 subscription. Generally, the exchange of emails can happen between any email client. When Outlook users send emails to users who are using non-Outlook email clients, they have reported seeing the Winmail.dat attachment in the mail.
An Outlook email can be formatted in three ways: HTML, Rich text, or plain text. When an email that makes use of Rich Text format is sent from Outlook, a Winmail.dat attachment is added to it. The Rich Text format uses text enhancements like bold, italics, or any other features. Basically, this file has information about these formattings that can be used by the recipient’s email client(not using the Rich Text Format) to format the text in the email. So this file goes as an attachment with the email. This problem is not seen with HTML format (all formatting is present in the HTML code) and Plain text format (no additional formatting can be added to the text) emails.
Is Outlook creating the Winmail.dat attachment file with every email that your send? Then you have landed in the right post. In this article, we have discussed some solutions that can prevent you from sending emails with the Winmail.dat attachments.
Fix 1 – Change the Email Text Format
1. Launch the Outlook Application.
2. Go to the File menu.
3. Click on the Options in the left-hand pane.
4. In the Outlook Options window, select the Mail tab.
5. On the right side, locate the Compose messages heading.
6. Here, use the drop-down next to Compose messages in this format and choose either Plain Text or HTML.
7. Now, scroll down and navigate to the section named Message format.
8. Make use of the drop-down associated with When sending messages in Rich Text format to Internet recipients and select any one of these two options: Convert to Plain Text format or Convert to HTML format.
9. Click on OK and close Outlook.
10. Reopen Outlook and check if the issue of Winmail.dat attachment being sent with an email is resolved.
Fix 2 – Empty the Outlook Auto-Complete Cache
Autocomplete is when you are searching for an email address and the email address is shown to you as a suggestion by Outlook. Suppose you have sent an email to a particular recipient in Rich Text format, then the format to be used for sending emails will be saved for that recipient’s email address. So, even after making changes in the settings in Outlook, the recipients to whom you have previously sent emails may still get the winmail.dat attachment unless you clear the Auto-Complete list.
1. Launch the Outlook app on your PC.
2. Go to File –> Options.
3. Select the Mail tab in the Outlook Options window that opens.
4. Scroll down on the right side to the Send messages section.
5. Here, click on the Empty Auto-Complete List button.
6. Click on OK.
7. Check if the problem is resolved.
Fix 3 – Modify the Windows Registry
Before making any changes to the Registry, make sure to create a backup of the Registry. Making incorrect changes to the Registry can cause damage to the operating system. When the previous method has not helped to fix the issue for you then try this method of making changes to the Registry.
1. Make sure that all the applications including Outlook are closed.
2. Just hold the Windows and R key combination to open the Run dialog.
3. Type regedit and click on OK to open the Registry Editor.
Note: To take Registry backup, go to the File –> Export.
Provide a destination location and file name to save the backup file. Select Export range as All and click on Save.
4. Navigate or copy-paste the location in the Registry’s navigation bar
HKEY_CURRENT_USER\Software\Microsoft\Office\office version number\Outlook\Preferences
Here the office version number value depends on the version of Office as given below:
Outlook 2019/2016/365 – 16.0
Outlook 2013 – 15.0
Outlook 2010 – 14.0
Outlook 2007 -12.0
5. Select the Preferences folder in the left pane
6. Right-click on the Preferences folder and select New –> DWORD (32-bit) Value.
7. Give a name for the new key as DisableTNEF.
8. Right-click on the newly created key DisableTNEF and choose Modify…
9. In the Edit window for the key, select the option Hexadecimal under Base. Enter the value 1 in the Value Data field.
10. Click on OK to confirm and save the changes.
11. Exit the Registry.
12. Check if this fixed the winmail.dat attachment issue in Outlook emails.
Fix 4 – Prohibit Contacts from Receiving the Attachment using Outlook Properties
1. Launch Outlook application.
2. Click on the New email button to open a new email message.
3. Add a recipient email address against the To section in the new email.
4. Now, right-click on the entered email address in the To section and choose Open Outlook Properties in the context menu.
5. You will see an Email Properties dialog box.
6. Use the drop-down next to Internet format and choose the option Send Plain Text Only. Then, click on OK.
7. Now see if you are able to send an email without the winmail.dat attachment.
Thanks for reading.
You must now be able to send email messages to your recipients without having the winmail.dat attachment in it. We hope this article has been informative enough in resolving the winmail.dat attachment issue in Outlook emails for you. Comment and let us know the fix that worked for you.