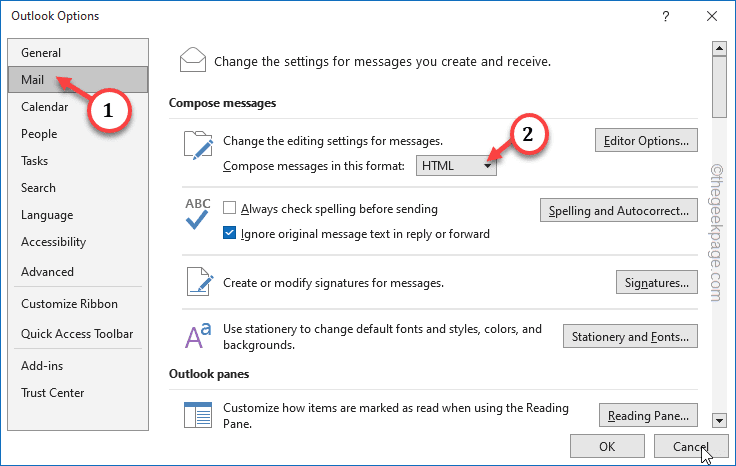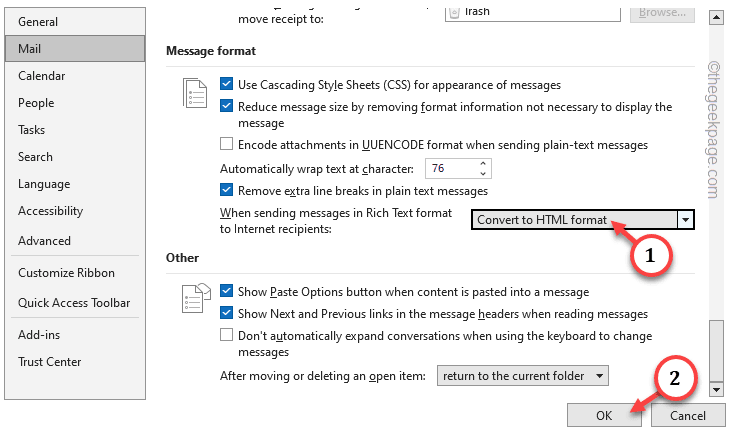Is any of the email attachments not showing up in the Microsoft Outlook client? There can be various reasons behind this issue. One of the key reasons being the interference of the third-party plug-ins. So, we have curated a list of fixes that will help you take care of this issue.
Fix 1 – Set the Mail settings in Outlook
You have to change the mail settings in the Outlook client.
Step 1 – Go to your Outlook inbox and go to the “Home” menu.
Step 2 – There, open the “Options” tab.
Step 4 – Go to the “Mail” tab.
Step 5 – On the opposite side of the panel, go to the “Compose messages” tab.
Step 6 – There, set the “Compose messages in this format:” and set that to “HTML” from the drop-down.
Step 7 – Next slide down through the right-hand pane and go to the Message Format tab.
Step 8 – There, you will find the “When sending messages in Rich Text format to Internet recipients:” option and set that to “Convert to HTML format” from the list.
Step 9 – Finally, tap “OK” to save this change.
After saving these changes in the Outlook, close and relaunch that.
This time, you should get to see all the Outlook attachments in there.
Fix 2 – Change the replies message
Go ahead and change the replies and forward settings.
Step 1 – Quickly, go to the “File” option and tap “Options” to load the Outlook Options.
Step 2 – Switch to the “Mail” tab. There, on the right-hand pane, you shall find the ‘Replies and forward’ section.
Step 3 – Set the ‘When replying to a message:’ to “Attach original message“.
Step 4 – Switch to the ‘When forwarding a message:’ to “Attach original message”.
Step 5 – Finally, click “OK“.
Now, restart the Outlook client and check again.
Fix 3 – Change the attachment handling setting
Change the attachment handling settings in Microsoft Outlook.
Step 1 – Open to the Outlook client.
Step 2 – Next, go to the “File” from the menu-bar.
Step 3 – Just open the “Options” to access that.
Step 4 – Go to the “Trust Center” tab.
Step 5 – On the opposite part of the page, click “Trust Center settings” to access that.
Step 6 – In the Trust Center panel, go to the “Attachment Handling” pane.
Step 7 – Next, in Attachment and Document Preview pane, uncheck the “Turn off Attachment Preview” box.
Step 8 – Tap the “Attachment and Document Previewers…” box to open that.
Step 9 – Make sure all of the boxes are checked and click “OK“.
Step 10 – Finally, tap “OK” to save the change.
Step 11 – Coming back to the Trust Center settings, tap “OK” to proceed.
Quit the Outlook window and relaunch it. Finally you should start seeing the attachment files.
Fix 4 – Outlook has blocked the attachment
Microsoft Outlook can actually block certain attachments due to security reasons. Even if the attachment contains files with unknown extension, Outlook will just block it for possible malware or trojans.
There is a good alternative if you are trying to send an attachment that contains special type of files. Just upload those to OneDrive and share the link with the recipient.
Fix 5 – Turn off the reading pane
Outlook has many sorts of views, that can sometimes be the hindrance for the user to view the attachment files. One such is the reading pane.
Step 1 – Just go to the “View” tab in Microsoft Outlook.
Step 2 – Find the “Reading Pane” and tap that.
Step 3 – Try different modes like “Right“, “Bottom” or “Off” mode.
Check if you can detect the attachments in any of these reading modes.
Hope these fixes have helped you fix the issue.