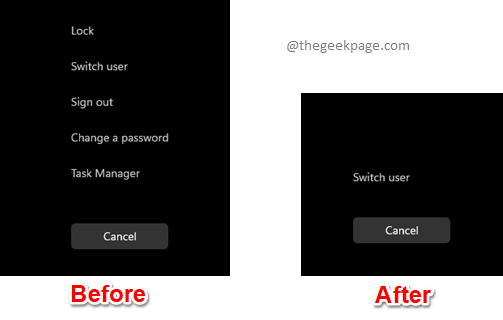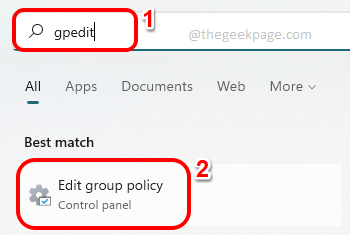Having the power to customize, makes one explore more. Windows gives the utmost customization power to its users and we all appreciate that very much. So, have you thought about customizing your CTRL + ALT + DEL screen? Of course you have, else you wouldn’t be reading this article now. Well, we have got great news for you! It is indeed possible for you to customize your security options screen. You can keep only the options that you want and remove all the unwanted ones.
The CTRL + ALT + DEL screen customization can be done either from the Local Group Policy Editor or from the Registry Editor. You can choose the method of your choice, both have the same effect. So, what are you waiting for, let’s dive into the article! Hope you enjoy!
Method 1: Through Local Group Policy Editor
Step 1: On the taskbar, click on the Search icon.
Step 2: Type in gpedit on the search bar and click on the Edit group policy entry from the Best match section.
Step 3: On the Local Group Policy Editor window, navigate to the following location. You can expand each folder by double clicking on it once.
User Configuration --> Administrative Templates --> System --> Ctrl+Alt+Del Options
Once you are at the Ctrl+Alt+Del Options folder, make sure it is selected by clicking on it.
Now on the right side of the window, you will be able to see all the 4 security options that come on your CTRL +ALT + DEL screen. Double click on the setting that you want to be removed.
In the example below, I’m removing Lock security option from my CTRL + ALT + DEL screen first. So, I have double clicked on the Remove Lock Computer setting to edit its configuration.
Step 4: On the Remove Lock Computer window, choose the radio button corresponding to the Enabled option. Hit the Apply button followed by the OK button.
Likewise, you can remove the other security options from the CTRL + ALT + DEL screen as follows.
- To remove the Task Manager option, double click on Remove Task Manager setting and set its value to Enabled
- To remove the Sign Out option, double click on Remove LogOff setting and choose the radio button against the Enabled option.
- To remove the Change a Password option, similarly, you have to configure the value of Remove Change Password setting to Enabled.
You can remove only the ones you want and keep the others as per your choice.
If you want to revert the changes and want to have the removed security options back on the CTRL + ALT + DEL screen, then you need to configure each of the settings as either Not Configured or as Disabled.
Method 2: Through Registry Editor
Steps 1 to 3 are required for all the sub-sections in this section.
Step 1: Press the keys CTRL + R together and type in regedit. Once done, hit the Enter key.
Step 2: On the Registry Editor window, copy and paste the following location in the navigation bar and hit the Enter key.
Computer\HKEY_CURRENT_USER\Software\Microsoft\Windows\CurrentVersion\Policies
As next, right click on the Policies folder, click on the New option and then click on the Key option.
Step 3: Click on the newly created key and press the F2 button to rename it. Name the new key as System.
Now, let’s see how to create the required DWORD values to remove the security options on your CTRL + ALT + DEL screen through the steps below.
2.1 Remove the Security Option ‘Lock’
We need to add a new DWORD value to remove the Lock security option from the CTRL + ALT + DEL screen. For that, please follow the steps below.
Step 1: Make sure the System key is selected by clicking on it. Now in the right window pane, right click on an empty space, click on the New option, and then on DWORD (32-bit) Value.
Step 2: To remove the Lock option from the CTRL + ALT + DEL screen, name the newly created DWORD value as DisableLockWorkstation.
Double click on it to edit its properties. Set the value as 1 in the Value data field. Hit the OK button once done.
That’s it. Changes should be instant. You can press the CTRL + ALT + DEL keys together to see if the Lock option is now gone or not.
If you would like to revert this change, you can either set the value of DisableLockWorkstation as 0 (zero) in Step 2 or you can simply delete the DisableLockWorkstation DWORD value altogether.
2.2 Remove the Security Option ‘Task Manager’
Now we are going to see how we can remove the security option Task Manager from the CTRL+ALT+DEL screen. For that also, we need to create a new DWORD value.
Step 1: Once again, right click on an empty space on the right side of the System key. Click on the New option and then on the DWORD (32-bit) Value option.
Step 2: Click on the newly created DWORD value and press the F2 key to rename it as DisableTaskMgr. Set the value in the Value data field as 1 and hit the OK button.
That’s it. You can check if your change is in effect or not.
If you would like to revert this, set the value in the Value data field as 0 (zero) instead of 1 in Step 2. Or you can delete the DisableTaskMgr key.
2.3 Remove the Security Option ‘Change a Password’
Step 1: For this one also, let’s start by creating a new DWORD value. Right click on an empty space of the System key, click on New, and then click on DWORD (32-bit) Value.
Step 2: Click on the newly created DWORD value, press the F2 key, and name it as DisableChangePassword. Double click on it to open its properties and then set the value as 1 in the Value data field. Hit the OK button.
That’s it. Change a Password option should now be gone from your CTRL + ALT + DEL screen. If you want to bring it back, you can either set the value as 0 (zero) in the previous step or you can delete the DisableChangePassword DWORD value.
2.4 Remove the Security Option ‘Sign Out’
To remove the Sign Out security option from the CTRL + ALT + DEL screen, you need to disable the value in the Explorer folder instead of the System folder. Please follow the steps below for the same.
Step 1: Firstly, copy and paste the following location in the navigation bar and hit the Enter key.
HKEY_CURRENT_USER\Software\Microsoft\Windows\CurrentVersion\Policies\Explorer
As next, right click on the Explorer folder, click on New, and then click on DWORD (32-bit) Value.
Step 2: Click on the Explorer folder and make sure the newly created DWORD is under the Explorer folder itself.
Name the newly created DWORD value as NoLogoff and double click on it to edit its properties. In the Value data field, enter 1 and then hit the OK button.
The Sign Out option should now be removed from the CTRL + ALT + DEL screen. To revert this change, either delete the NoLogOff DWORD value or set the value as 0 (zero) in the Value data field.
Please tell us in the comments section if you are stuck at any of the steps mentioned, we are here to help.