Microsoft added the recent search history feature, which appears in the start menu pane. The recent search history feature informs the user of what items have been recently accessed or searched on their Windows system.
The majority of users find it handy since they don’t have to remember or recollect which file they were looking for recently. However, seeing it while opening the start menu irritates some of them.
In this post, we’ll show you how to make it disappear from the start menu. If you’re interested in learning more about how to disable it on your PC, please read this post.
How to Turn On or Off Recent Search History in Windows 11
Let us see how the recent search history can be disabled on your system with these simple steps below.
1. Open the Settings app on the system by pressing and holding Windows + I keys simultaneously.
2. Then, Tap on the Privacy & Security option on the left side of the Settings app window.
3. Scroll down the privacy & security page on the right side and click on the Search permissions under Windows permissions.
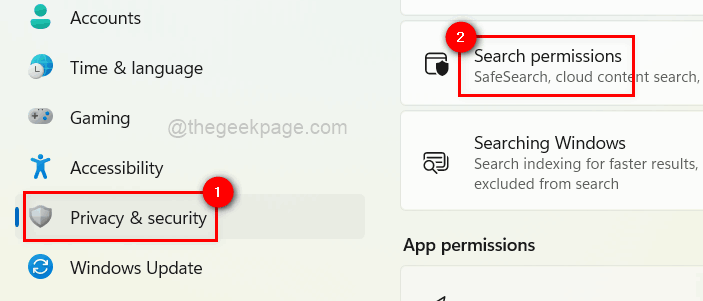
4. At the bottom of the Search permissions page, you will find the Search history on this device under the History section.
5. Click on its toggle button to turn it On to enable it as shown in the below image.
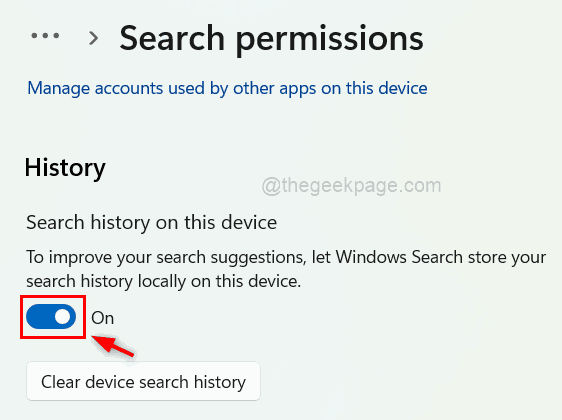
6. If you want to disable it, toggle it by clicking on it to turn it Off as shown below.
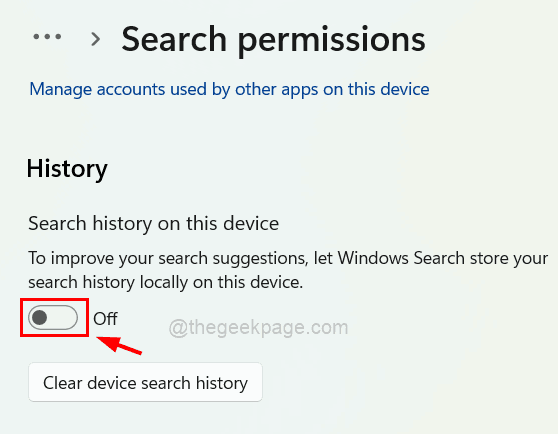
7. If any user wants to only delete all the search history, then just tap on Clear device search history.

8. Once done, close the settings app window.
That’s all.
Thank you for reading.