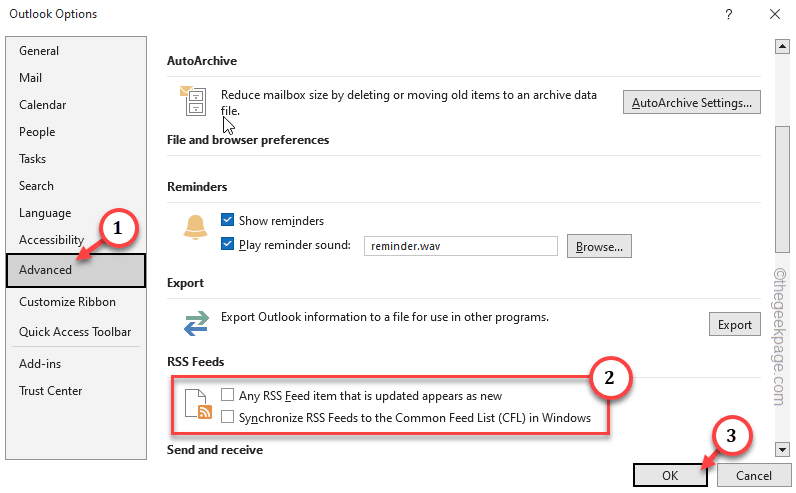There are many reasons why your Outlook inbox is loading very slowly. One of the key reasons behind this issue is having the RSS Feeds option turned on. Another reason for a laggy experience in Outlook is having too many COM Add ins plugged in. So, disabling those COM Add ins and turning off the RSS Feed option should get the Outlook up and running normally.
Fix 1 – Turn off the RSS Feed
Disable the RSS Feed feature in Outlook app.
Step 1 – While the Outlook is open, go to the “File” tab.
Step 2 – On the left most ribbon, tap the “Options“.
Step 3 – When the Outlook Options loads up, go to the “Advanced” pane.
Step 4 – Now, as you scroll down through the list, go to the RSS Feeds. Make sure to uncheck these boxes –
Any RSS Feed item that is updated appears as new Synchronize RSS Feeds to the Common Feed List (CFL) in Windows
Step 5 – Then, tap “OK” to disable all the RSS Feed options.
After this, terminate the Outlook Options window. The next time Outlook opens up, it will load up quickly, without any more issues.
Fix 2 – Disable the COM Add ins
The Outlook Add ins can be blamed for this slowness of the Outlook issue. So, disable every COM Add ins in Outlook.
Step 1 – Go to the Outlook app.
Step 2 – Then, tap the “File” button.
Step 3 – Next, choose to access the “Options” to access that.
Step 4 – When this loads up the Outlook Options panel, switch to the “Add-ins” tab.
Step 5 – On the right-pane, you should see the ‘Manage’ option. Set that to “COM Add-ins” from the drop-down.
Step 6 – Then, click “Go…” to open that up.
Step 7 – When the COM Add-ins loads up, uncheck all the COM Add-ins in that section and click “OK” to disable these Add-ins completely.
Once you have disabled the COM Add-ins of the Outlook, check whether the emails are loading up faster or not.
Fix 4 – Compact the data file
Compact the data file associated to your email account. This way, Outlook should take a lot less time to open after this.
Step 1 – Open the Outlook app and go to the “File“.
Step 2 – Go straight to the “Info” tab. Next, click the “Account Settings” and choose “Manage Profiles“.
This will open the Mail Setup-Outlook panel.
Step 3 – Go to the Data Files tab and open the “Data Files…” option to access that.
Step 4 – In the Account Settings page, switch to the “Data Files” pane.
Step 5 – Look for your gmail account and double-tap the account.
Step 6 – Later, just tap “Compact now” to compact the email.
Step 7 – Later, tap “OK” to complete the whole process.
Quit the Account Settings page.
Outlook should start to behave normally after this.
Fix 4 – Disable the Hardware acceleration feature
The hardware acceleration feature can cause this Outlook slow load issue. So, you should disable that.
Step 1 – Once again, go to the Outlook app and open the “File” settings.
Step 2 – Just go to the “Options” tab.
Step 3 – In the Outlook Options, you will find the “Display” option.
Step 4 – Next, uncheck the “Disable hardware graphics acceleration” feature.
Step 5 – Click “OK” to disable this feature.
This will make sure Outlook should start to function normally. Check if this works.
Fix 5 – Decrease the AutoArchive settings
Outlook does archive your older emails to save space automatically. If the AutoArchive frequency is too high, it can give a slow, laggy Outlook experience.
Step 1 – At first, you have to open the Outlook, if you haven’t already.
Step 2 – Go to the “File” menu section and open the “Options” to open that up.
Step 3 – Go to the “Advanced” pane.
Step 4 – There should be lots of settings on the right-hand section. Simply, find the AutoArchive section. Click the “AutoArchive Settings…” to open that.
Now, there are two things you can do. Either you can turn the AutoArchive feature off or increase the frequency of the AutoArchive feature.
Step 5 – To disable this feature, uncheck the “Run AutoArchive every” box.
Step 6 – Then, tap “OK“.
Step 7 – Otherwise if you want to use the AutoArchive function, check the “Run AutoArchive every days” and set the counter to “28” days.
Step 8 – Click “OK” to save the change.
This way, Outlook will archive the emails only once in 28 days. So, Outlook should work and function normally again.