Windows Update keeps your system up-to-date with the latest Microsoft updates that include upgrades, fixes, and important security changes. But, if the feature gets turned off on its own, you won’t know if there are any latest updates available. Many users have been experiencing this issue, where they are getting alerts on the Windows Update being turned off.
However, when you turn it on manually, it updates the system normally. But, it can get turned off again which is a concern. This can happen due to a corrupt file in the Windows Update itself or due to incompatibility issues with any third-party antivirus program installed in your system. Whatever maybe the cause, you don’t want it to cause disturbance in the usual update process and hence, we have a solution for you. Let’s see what’s the solution.
Note: Some users have reported that Turning Off Anti virus on their PC fixes the issue. If you are also using any third party Anti Virus, just try Uninstalling / disabling it (Make sure that it do not restart once you restart the PC) and then try again.
Method 1 – Just check whether you have stopupdates10service running
1. Press Windows key + R key together from the keyboard to open run box.
2. Now, type services.msc in it and click on OK.
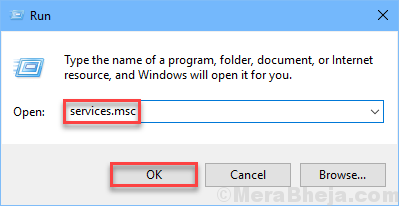
3. Now, check whether there is a service named stopupdates10service in it. If it is present there, just double click on it and choose startup type to disabled and click on stop to stop it.
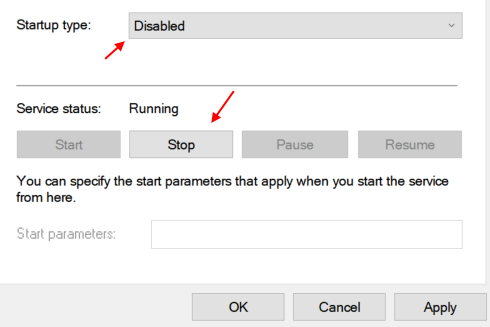
4. Click on Apply and click on OK.
Method 2 – Using commands
Step 1: Search command prompt in windows 10 search box. Right click on search result and click on run as administrator.

Step 2: In the Command Prompt window, copy and paste the commands given below and hit enter to execute them one by one.
reg add "HKEY_LOCAL_MACHINE\SOFTWARE\Microsoft\Windows\CurrentVersion\WindowsUpdate\Auto Update" /v AUOptions /t REG_DWORD /d 0 /f
sc config wuauserv start= auto
Now, close the command prompt window and check again.
Method 3 – Reset windows update components
Step 1: Search command prompt in windows 10 search box. Right click on search result and click on run as administrator.

Step 2: In the Command Prompt window, execute the following commands one by one by pasting one by one and hitting Enter key each time:
net stop wuauserv
net stop cryptSvc
net stop bits
net stop msiserver
Ren C:\Windows\SoftwareDistribution SoftwareDistribution.bak
Ren C:\Windows\System32\catroot2 Catroot2.bak
net start wuauserv
net start cryptSvc
net start bits
net start msiserver
That’s it! And, your Windows Update should not turn off automatically now.
Method 4 – Using command prompt commands
Step 1: Search command prompt in windows 10 search box. Right click on search result and click on run as administrator.

Step 2: In the Command Prompt window, execute the given below commands one by one. Just copy and paste and hit enter one by one.
SC config wuauserv start= auto SC config bits start= auto SC config cryptsvc start= auto SC config trustedinstaller start= auto
Method 2 – Make sure the dependencies are also set to Auto
1. Press Windows key + R key together to Open RUN.
2. Write services.msc in it and click OK.

3. Double click on Windows update service and make sure startup type is set to automatic.

Now, Click on Dependencies Tab.
Expand By clicking the Plus sign Icon.
4. Now, note down all the services name from the list.

5. Now, in the service manager window, locate these services and make sure that startup type of these services are also set to automatic.