There is a password for every online account these days for security and so, remembering so many passwords can be tricky. Although we try to create passwords that we can remember even after the 50th time, we tend to forget some the very next time we log in.
Among many important passwords is the Windows login password (local account). Chances are that you may forget the local account password while logging in and you are stuck. So, the best thing to do here is to create a password reset disk on a USB ensuring that you do not get locked out the next time.
For this, you will need a USB flash drive and the current password. This method won’t be useful if you have already forgotten the password. This method is a precautionary measure in the case when you forget the password.
*Note – The password reset disk you create is for Local account and not for Microsoft account.
How To Create Password Reset Disk In Windows 10
Step 1: Insert your pen drive into your Windows 10 PC and click on the Start button on your desktop. Now, type Control Panel in the search box and click on the result.
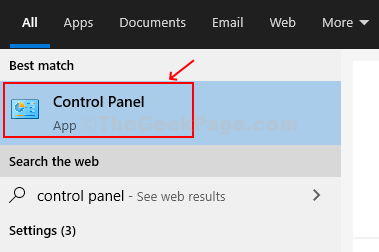
Step 2: In the Control Panel window, change the View by to Large icons. Now, click on User Accounts.
![]()
Step 3: In the next window, on the left side of the pane, click on Create a password reset disk.
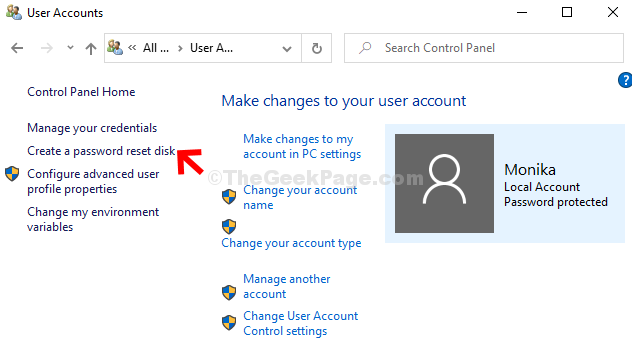
Step 4: In the Forgotten Password Wizard that opens, click on Next.

Step 5: Now, under I want to create a password key disk in the following drive section, select the USB drive you want to save it in and click Next.

Step 6: In the next window, under the current user account password, type your current password for the local account, and click Next.

Step 7: Now, wait for the wizard to complete creating the disk and click Next.

Step 8: Click on the Finish button to close the wizard.

That’s it. You have successfully created the password reset disk on your USB drive. Now, you can recover your Local account password whenever you forget.