You received the latest Windows Update notification and as you try to install the update, bang comes the Windows Update error – 0x800f0982. This error usually appears after the latest cumulative updates (certain KB numbers) in Windows 11 PCs of both 32 bit and 64 bit system architecture. While running the Windows Update troubleshooter should be the first method you can try to see if it helps resolve the issue, if it does not you can try running system file checker or DISM scans, remove bad cache, etc.
There can be different reasons why you may see this error and some of them include – due to a corruption or some changes in the Windows Update key in the Registry Editor, due to a glitch with the network connection, an issue with the Windows update file components or due to corrupt system files,. Whatever may be the reason, we have a few potential solutions that may fix the Windows update error 0x800f0982 on your Windows 10 or Windows 11 PC. Here’s how:
Method 1: Reset all Update Components
Step 1: Press the Win + X keys together on your keyboard and select Run from the menu.

Step 2: In the Run command window, type cmd in the search field and press the Ctrl + Shift + Enter hotkeys to open the elevated Command Prompt.

Step 3: In the Command Prompt (admin), type the below command one by one and hit Enter to stop the Windows Update services:
net stop bits net stop wuauserv net stop appidsvc net stop cryptsvc
Step 4: Now, run the below command in the Command Prompt (admin) and hit Enter to delete the qmgr.dat file:
Del “%ALLUSERSPROFILE%\Application Data\Microsoft\Network\ Downloader\qmgr*.dat
Step 5: Next, copy and paste the below commands one after another and hit Enter after each one to rename the SoftwareDistribution and Catroot2 folders:
rename %windir%\SoftwareDistribution SoftwareDistribution.bak xcopy %systemroot%\system32\catroot2 %systemroot%\system32\ catroot2.bak /s
Step 6: Now, run the below commands to re-enable the Windows update services that we disabled in Step 3:
net start bits net start wuauserv net start appidsvc net start cryptsvcv
Once done, reboot your PC and check if you can now install the pending update without the 0x800f0982 popping up.
Method 2: Using wuauclt command in Powershell
Using the command given below just force any pensing update installation immediately.
1 – Just search Powershell in Windows search box.
2 -Now, After doing a right click on Powershell icon, just click run as administrator.
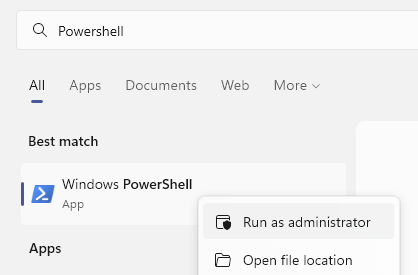
3 -Now, type the command given below and hit Enter key.
wuauclt.exe /UPDATENOW
Close Powershell window after this.
Method 3: Run the Windows Update Troubleshooter
Step 1: Press the Win + I shortcut keys on your keyboard to open the Settings window.
Step 2: In the Settings window, click on the System on the left.

Step 3: In the next window, click on Troubleshoot on the right side of the pane.

Step 4: Now, on the right side, scroll down and click on Other trouble-shooters.

Step 5: Next, in the Other trouble-shooters window, under the Most frequent section, go to Windows Update and then click on Run.

Now, wait till the Windows Update troubleshooter detects any issues and once identified, it will repair them automatically.
Once done, restart your PC and try installing the pending Windows Update.
Method 4: Run SFC and DISM Scan
Step 1: Press the Win + X keys together on your keyboard and select Run from the menu to launch the Run command window.

Step 2: In the Run command search field, type cmd and press the Ctrl + Shift + Enter shortcut keys on your keyboard to open the elevated Command Prompt.

Step 3: In the Command Prompt (admin) window, run the below command and hit Enter:
sfc / scannow

The process takes a while, so wait patiently till it gets over and you see the success message.
Step 4: Now, repeat the Steps 1 & 2 again to open the Command Prompt window with admin rights.
Step 5: Next, copy and paste the below command in the elevated Command Prompt and hit Enter:
DISM /Online /Cleanup-Image /RestoreHealth

This process also takes a while, hence, wait till it detects any issues, repairs them and return the success message.
Once done, restart your PC and you should be able to install the pending Windows Update without seeing the Windows Update error – 0x800f0982.
Method 5: Download the Required Updates Manually
Step 1: Press the Win + I keys together on your keyboard to launch the Settings app.
Step 2: In the Settings app, click on the Windows Update option.

Step 3: Next, in the Windows Update page, on the right side, click on Update history.

Step 4: In the Update history window, note down the KB number of the update that failed to install.
Step 5: Now that you have the KB number, visit the Microsoft Update Catalog official page.
Here, type the KB number you noted in Step 4 and press the Search button next to it.

Step 6: You will be directed to the search results page.
Click on the Download button next to the update, based on your system architecture (32-bit or 64-bit).
*Note – To know how to check if your system is 32-bit or 64-bit, refer to this article.

Once downloaded, finish installing the update and restart your PC to check if the Windows Update error – 0x800f0982 is resolved.
Method 6: Start the Windows Modules Installer Service
Step 1: Press the Win + X keys together on your keyboard to open the Run command box.

Step 2: In the Run command search field, type cmd and press the Ctrl + Shift + Enter shortcut keys to open the elevated Command Prompt.

Step 3: In the Command Prompt (admin) window, run the below command and hit Enter:
SC config trustedinstaller start=auto

Once done, restart your PC and check if you can now install the pending update without seeing the error.
Method 7: Clear the SoftwareDistribution and SystemResources Folder
Step 1: Press the Win + R shortcut keys on your keyboard to launch Run command.
Step 2: In the search field, type cmd and press the Ctrl + Shift + Enter hotkeys to open the Command Prompt window in admin mode.

Step 3: Now, run the below commands in the Command Prompt (admin) window, one by one and hit Enter after each command:
net stop wuauserv net stop bits
This will disable the Windows Update Service and the BITS service till you clear the cache from the SoftwareDistribution or SystemResources folder.
Step 4: Now, while keeping the Command Prompt open, press the Win + E keys together on your keyboard to open the File Explorer window.
In the File Explorer window, navigate to the below location:
C:\Windows\SoftwareDistribution
Step 5: Once you are in the SoftwareDistribution folder, select all the contents in it and hit Delete.

Step 6: Now, return to the home page of the File Explorer and navigate to the below location:
C:\Windows\SystemResources
Step 7: Select all files and folders in this location and hit Delete.

Step 8: Now, go back to Command Prompt (admin) and run the below commands one after another and hit Enter after each command to restart the BITS service and the Windows Update Service:
net start wuauserv net start bits
Now, reboot your PC and try installing the pending Update. You should not encounter the 0x800f0982 error anymore.
Method 8: Uninstall and Reinstall Any Additional Language Pack
Step 1: Press the Win + I hotkeys to open the Settings window.
Step 2: In the Settings window, click on Time & Language.

Step 3: In the next window, click on the Language & region option on the left side of the pane.

Step 4: Now, go to the right side of the window, scroll down and under the Preferred languages section, go to the language you want to remove, click on the three horizontal dots next to the language and select the Remove option.

Step 5: Once you have removed the language, to add it back again, click on the Add a language button.

Step 6: In the Choose a language to install window, search for the language that you removed in Step 4 and you want to re-install it now.
Select the language from the list and then press Next.

Step 7: Next, in the Install language features window, keep all options checked and press the Install button complete the installation process.

Once you have successfully re-installed the language, go back and try installing the Update and it should go through smoothly without the error showing up.
Method 9: Edit the Registry Settings
Step 1: Press the Win + R keys together on your keyboard to open the Run command box.
Step 2: in the search bar, type regedit and press OK to open the Registry Editor window.

Step 3: In the Registry Editor window, navigate to the below path:
HKEY_LOCAL_MACHINE\SOFTWARE\Policies\Microsoft\Windows\WindowsUpdate
Now, go to the right side and locate the keys – WUServer and WIStatusServer.
Step 4: Select both the keys – WUServer and WIStatusServer and hit Delete.

Once done, close the Registry Editor and restart your PC. Now, you should be able to install the pending update without any issues.
Method 10: Perform Clean Boot
When none of the above method works, you can try performing a clean boot as shown below:
Step 1: Press the Win + X hotkeys and select Run from the list to open the Run command window.

Step 2: In the Run command window, type msconfig in the search field and hit Enter to open the System Configuration window.

Step 3: In the System Configuration window, select the Services tab and check the box next to Hide all Microsoft services.
Next, press the Disable all button.

Step 4: Now, go to the Startup tab and click on the Open Task Manager link.

Step 5: In the Task Manager window, under the Start-up tab, select each of the services and select Disable.

Step 6: Now, close the Task Manager window.
Press the OK in the System Configuration window and reboot your PC.
You can now try installing the pending Update and you should not encounter the error again.