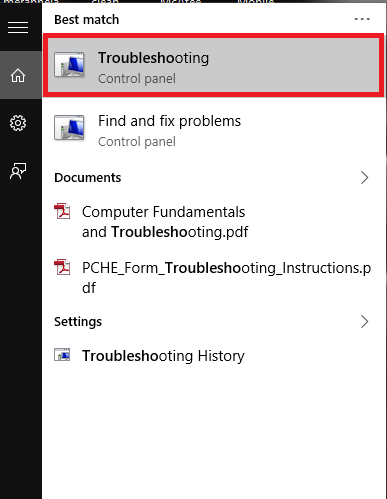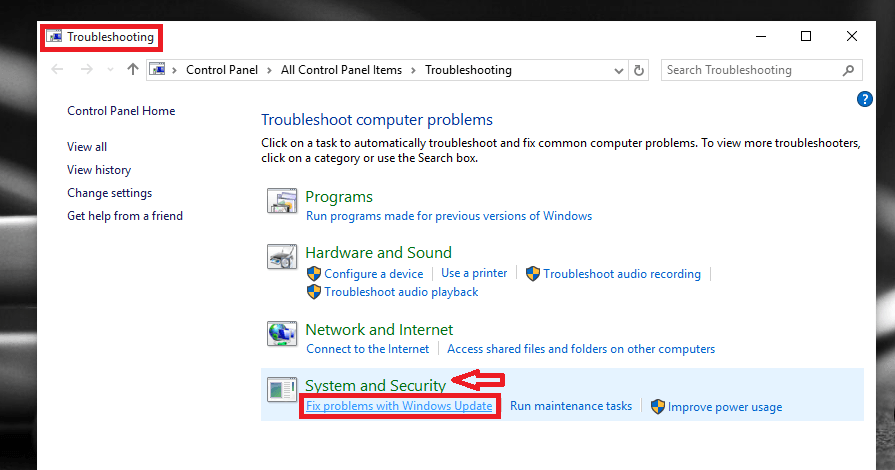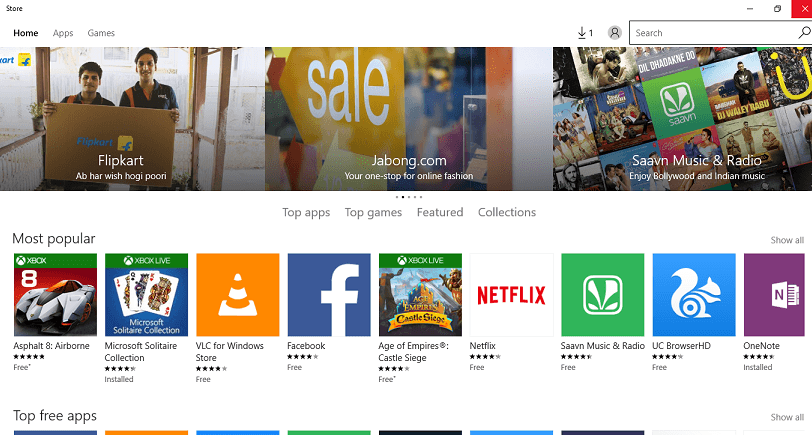Windows Store is a mesmerizing application that has helped the Windows users download and install a variety of apps, be it music, games, books or e-shopping. This feature was further enhanced in the latest version launched by Microsoft ,the Windows 10. Though it has proved useful, there are also various errors that was recently noted in this Store app. You might have come across scenarios whereby it becomes a little time consuming for the Store to open up completely. In some cases, the applications don’t get downloaded when they are instructed to , and if at all they get downloaded, it happens in an erroneous format.
Read also: – How to view windows store purchase history
The bugs remain in the Store app in the recent version of Windows, even after some errors of Windows 8.1 OS were recovered. The hanging up of the Store on its start up is the most popular error. This article will help you out in overcoming these errors. The methods mentioned here do not make use of any third party apps.All you got to do is modifying certain manual settings on your system. But before we move on, check on to the events given below on your system.
- Ensure that the date and time settings on your system is accurate.
- See to it that your current Internet Connection is in active state.
- Ensure that the drivers in your system are up to date.
Also read: – fix connection error code 0x800073efd windows store
METHODS TO FIX UP WINDOWS STORE NOT OPENING ERROR IN WINDOWS 10
METHOD 1 : Troubleshoot the Windows Update Settings
Checking up the problems with your Windows update can be of great help.
STEP 1
- Open up the Troubleshooting option by searching for it in the Search bar.
STEP 2
- Once it opens up in the Control Panel, choose the option Fix problems with Windows update under the option System and Security.
STEP 3
- Now, open up the Windows store and check if your problem is fixed.
METHOD 2 : Disabling the current proxy settings
Making use of proxy settings may stop the Store app from providing you services. Follow steps provided below to disable the proxy settings.
STEP 1
- Open up the Internet options by searching for it in the Search bar provided in the bottom left of your desktop.
STEP 2
- The window opens up in the Control Panel. From the menu provided above, choose the tab named Connections. You will find an option LAN settings apparent at its bottom. Click on it.
STEP 3
- Uncheck the box just left to the option that says Use a Proxy Server for your LAN. Click on the OK button once you are done.
METHOD 3: Make Complete Scan Of Your System
A software check can find out errors and recover them completely.
STEP 1
- Open up the Command Prompt in Admin mode. To do this, press the Windows Key + X and choose the option Command Prompt(Admin).
STEP 2
- In the window that opens up type the below given command and press Enter.
sfc/scannow
Wait till scan completes and try reopening Store to find the issue fixed.
METHOD 4: Commands from Powershell.
Turning off and on the Windows Store can solve this issue. Lets see how it can be done.
STEP 1
- Open up the Windows Powershell by searching for it in the Search bar.
STEP 2
- Type the below mentioned command and press on the Enter button.
net stop wuauserv
The Update stops for a while.
STEP 3
- To reopen it again, type the command net start wuauserv and press Enter.
The Windows update starts again and the Store will get refreshed.
That’s it. Try any of the above methods and fix up your problems. Hope you found this useful!.