Windows Spotlight is a new and interesting feature introduced by the Windows 10 in the recent times. When enabled, it displays the Bing homepage images as the background of the Windows 10 lock screen.While the Windows Spotlight feature can be enabled or disabled from the Settings app (Personalization section), sometimes, you may notice that the Windows Spotlight is missing from your Windows 10 PC. While you can try checking if there are any latest updates available and update Windows accordingly. But, if that doesn’t work, you can try the methods below.
Method 1: By Removing Apps from the Lock Screen
Step 1: Go to Start menu and type Personalize in the Windows search bar.
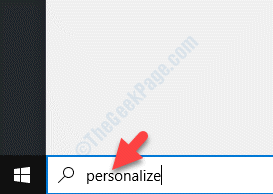
Step 2: Left-click on the result (Themes and related settings) to open the Personalisation settings window.
Now, on the left side of the pane, click on Lock screen.

Step 3: Now, go to the right side of the window, scroll down and under the Choose which apps show quick status on the lock screen section, select the app you want to remove.
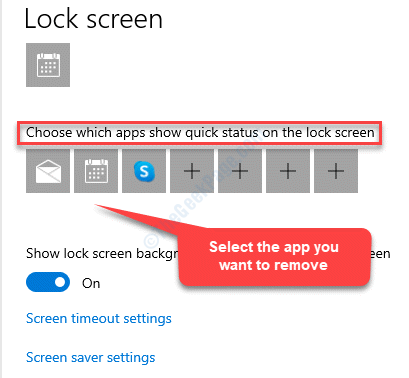
Step 4: As you select the app, a list of apps will pop up. Select None from the list.

You can repeat this step for all the apps that you want to remove from the Lock screen.
Step 5: Then, go to the Choose an app to show detailed status on the lock screen and select the app you want to remove.

Step 6: Again a list of apps will pop up. Select None from the list.
Now, close any apps that are running, sign out from your account and sign in. Go to the Lock screen settings and check in the Background field. The Windows Spotlight feature should be available now.
*Note – You can add apps to the Lock screen back again by clicking on the + icons and then choosing the app from the pop up list. You can do this for both, to show quick status on the lock screen and to show detailed status on the lock screen.
Method 2: By Turning Off the “Show lock screen background picture on the sign-in screen” Option
Step 1: Right-click anywhere on the Desktop and select Personalize. This will open the Personalisation settings window.

Step 2: In the Personalisation settings window, click on Lock screen on the left side of the pane.

Step 3: Next, go to the right side of the pane and navigate to the Show Windows background picture on the sign-in screen section. Turn it off.

Now, sign out of Windows and sign in again. Check in the Personalization settings and the Windows Spotlight feature should now be available.
Method 3: By Disabling the PIN Lock
This method is specifically for those who have enabled the Windows Hello PIN feature for lock screen as added security measure.
Step 1: Press the Win + X hotkey on your keyboard and select Settings.

Step 2: In the Settings window, click on Accounts.

Step 3: Next, click on Sign-in options on the left side of the pane.

Step 4: Now, go to the right side of the pane and go to the Windows Hello PIN section.
Click on the Remove button.

Step 5: It will open up the Windows Security box. Enter the Microsoft Account password and press OK to confirm removal.

Once removed, you can go back and check in the Personalisation settings window and the Windows Spotlight feature should be back.
Method 4: By Deleting Cortana from the Lock Screen
Step 1: Right-click on Start menu and select Run to open Run command.

Step 2: In the Run command search box, type control desktop and hit Enter.

Step 3: It opens the Personalisation Settings window. Here, go the left side of the pane and click on the Lock screen option.

Step 4: Next, go to the right side of the window, scroll down and select Cortana lock screen settings.
Step 5: In the next window, go to the Lock screen section and under Use Cortana even when my device is locked, turn it off.
Now, you can go back and check in the Settings and the Windows Spotlight feature should be there.
You can turn on Cortana for the lock screen at a later date again.