When you start your PC, you can see different beautiful background images on the lock screen. It sometimes also offers suggestions and shows notifications in the Action Center or in the Start menu. This is known as the Windows Spotlight feature and is available on all versions of Windows 10. While Windows 10 comes with the option to disable the Start menu suggestions, it does not offer help to disable Action Center notifications.
However, we can help you enable or disable the Windows Spotlight on Action Center. Let’s see how.
How to Enable the Windows Spotlight Feature in Windows 10
Step 1: Right-click on Start menu and select Settings.
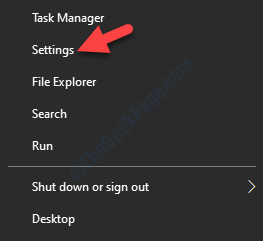
Step 2: In the Settings window, click on Personalization.
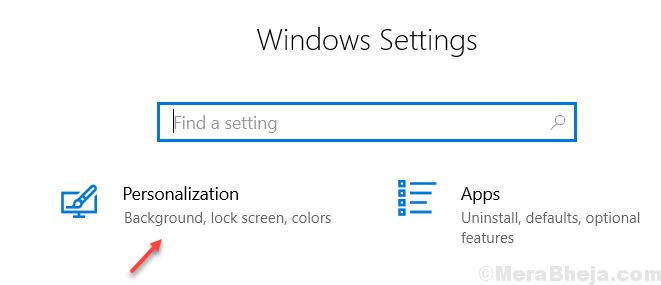
Step 3: Next, select the Lock screen on the left side of the pane.
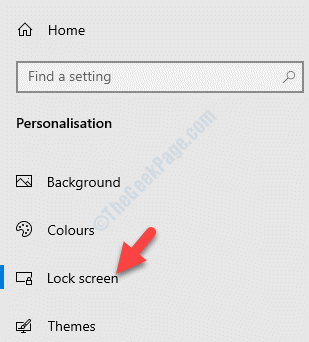
Step 4: Now, go to the right side of the window and go to the Background section.
Select Windows Spotlight from the drop-down below it.

The Windows Spotlight feature of your Windows 10 system is enabled now. But, if you want to disable the feature, you can follow the below process.
How to Disable the Windows Spotlight Feature in Windows 10
Sometimes it’s important to clear the notifications to increase the space. Let’s see how to disable the Windows Spotlight feature.
Solution 1: Using the Personalization Settings
Step 1: Open the Settings window as shown in the above method > Personalization > Lock screen > Background > set the field to Picture.

The Windows Spotlight feature is now disabled.
If this doesn’t work, you can try tweaking the registry.
Solution 2: By Editing the Registry Editor
Before making any changes to the registry editor, make sure that you create a backup of the registry data. This will help you recover any data in case you lose any data in the process.
Step 1: Press the Win + R keys together on your keyboard to open the Run command.
Step 2: In the Run command search box, write regedit.
Hit OK to open the Registry Editor window.

Step 3: In the Registry Editor window, navigate to the below path:
HKEY_CURRENT_USER\SOFTWARE\Policies\Microsoft\Windows\CloudContent
Now, go to the right side of the window and right-click on an empty space. Select New and then select DWORD (32-bit) Value.

Step 4: Rename the new DWORD Value as DisableWindowsSpotlightOnActionCenter.

Step 5: Double-click on the new DWORD value and it will open the Edit DWORD (32-bit) Value dialogue box.
Go to the Value data field and set it to 1.

That’s all. Now, the Windows Spotlight feature is completely turned off.